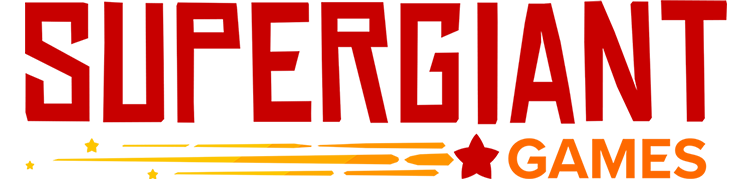Language:
Español | Français | Русский | Português - BR | 简体中文 | 한국어
On behalf of all of us at Supergiant Games, thank you for choosing Hades. If you're experiencing any issues with the game, please check the section called Frequently Asked Questions, then check the section for the platform you’re playing on. If the solutions listed don’t resolve the issue, please reach out to us via the Contact page at supergiantgames.com.
Contents
- Frequently Asked Questions
- Hades for Windows/Mac
- Hades for Microsoft Store
- Hades for Nintendo Switch
- Hades for PlayStation & Xbox
- Hades for Steam Deck
Frequently Asked Questions
What are cross-saves? Are they available between all platforms?
Cross-saves allow saved progress to sync between different versions of Hades for players who own the game on multiple platforms. For example, you can start playing on Steam then continue on Nintendo Switch without starting over. Hades has cross-saves between PC/Mac (on Steam and the Epic Games Store) and Nintendo Switch. For Xbox users, a Microsoft account also allows progress to sync between the Microsoft Store and Xbox console versions of Hades.
Due to a variety of technical constraints, cross-saves are not available for any other versions of the game. For example, save data cannot transfer between the PlayStation 4 and 5 versions, or between Xbox One and Nintendo Switch.
If you’re having trouble with cross-saving on a version of Hades that supports the feature, please check the section of this guide corresponding to that version.
What are launch options? How do I use them?
The guide below will sometimes recommend that PC or Mac users add 'launch options' to resolve some issues. Launch options, also known as 'Additional Command Line Arguments' on the Epic Games Store, are manually-entered commands that run when you start the game and change some of its default settings, such as graphics or input processing. They should be entered one after the other, with a space between commands. The steps below describe how to add launch options for each PC/Mac platform, where available.
Steam
- Right-click on Hades in your Steam Library and select 'Properties...'
- In the pop-up menu, look for the field with the heading 'LAUNCH OPTIONS'
Epic Games Store
- Select 'Settings'
- Scroll down to Hades under 'Manage Games' and select it
- Select 'Additional Command Line Arguments'
Microsoft Store
- Navigate to your Documents folder, create a folder called Saved Games, then create another folder in that one called Hades
- Run Notepad, or any text editor, and enter the launch settings you'd like to use
- Save the file as HadesCommands.txt in the folder \Documents\Saved Games\Hades\
Hades for Windows/Mac
If you're experiencing any issues with Hades for Windows or Mac, first please verify that your system meets the minimum requirements, that you've verified the game installation, and that you have the latest drivers for your graphics card:
Windows Minimum Specifications:
- OS: Windows 7 SP 1
- Processor: 2.4 GHz Dual Core CPU
- Memory: 4 GB RAM
- Hard Disk Space: 15 GB available space
- Graphics: 1GB of VRAM, DirectX 10+ support
Save folder: C:\Users\[USERNAME]\Documents\Saved Games\Hades\
Mac Minimum Specifications:
- OS: 10.13.6+
- Processor: 2.4 GHz Dual Core CPU
- Memory: 4 GB RAM
- Hard Disk Space: 15 GB available space
- Graphics: Intel HD 5000; must support Metal API
Save folder: ~/Library/Application Support/Supergiant Games/Hades
Note: These minimum specifications are required for the game to run as intended. While Hades may run on some systems that do not meet the minimum specification, you may run into a variety of performance issues that cannot be solved due to the system being below the requirement.
Verifying the installation
Sometimes, issues can occur when downloading game updates. This can manifest as not being able to start the game or as odd graphical issues, such as garbled textures, pixelated overlays, or missing character models or visual effects. If you're experiencing anything like this, try verifying your installation through the game’s launcher to replace missing or corrupted files. You may need to restart your system for changes to take effect.
On Steam:
- Right-click on Hades in your Steam Library
- Select 'Properties...', then select the 'Local Files' tab
- Select 'Verify Integrity of Game Files...'
On Epic Games Store:
- Locate Hades in your Library
- Click the three-dots symbol near the game title, and select 'Verify'
Graphics drivers
Outdated graphics drivers can lead to the game crashing or running poorly, so please make sure that you have the latest drivers for your card. These can be downloaded from the card manufacturer's website:
If you're not sure which type of graphics card you have, on Windows, open the Start menu, and type 'Device Manager', and press Enter. In the Device Manager window, your graphics card should be listed under 'Display Adapters'.
Launch issues
If you're having issues launching the game or see a black screen on startup, please try the following solutions, whichever ones are relevant to your system, in this order:
- Windows and Proton users: Try running the Vulkan API or 32-bit executables.
On Steam: These options are presented immediately when you launch the game.
On Epic Games Store: Navigate to the install directory, such as:
\Program Files\Epic Games\Hades
Then, open the x64 (DirectX), x64vk (Vulkan), or x86 (32-bit DirectX) folder. Finally, run Hades.exe as Administrator by right-clicking on it and selecting 'Run as Administrator...' - Try backing up and then deleting your settings file:
Windows: \Documents\Saved Games\Hades\Profile1.sjson
Mac: ~/Library/Application Support/Supergiant Games/Hades/Profile1.sjson
Note: This is not your save progress. This will simply make the game restore its default settings. - Windows users: Try downloading and installing the latest Visual C++ redistributable, as there's a chance it hasn't been installed correctly.
- Try running Steam or the Epic Games Store launchers in Administrator mode. Exit the launcher if it's already running, locate its .exe file, right-click on it, and select 'Run as Administrator...'
- In some cases, the game's default settings can cause problems. To change those settings before launching, try the following launch options:
/UseNativeGaInput=true /UseNativeGaInputNoControllers=false - If those don't work, there are a couple of additional options to try, adding one at a time, each separated by a single space:
/UseSwapEffectDiscard=true
/UseAnalytics=false
Progress won't save
If progress isn't saving as expected, please try the following solutions, whichever ones are relevant to your system, in this order:
- Certain antivirus software may cause such issues. If you see the error message 'Warning: Unable to Save' or 'Warning: Unable to Read Data', this is the likely cause. To resolve the issue, whitelist the game in your antivirus software, or disable your antivirus completely.
If Windows Defender is your only installed antivirus software, ensure that Controlled Folder Access is disabled (learn more) - OneDrive and Google Drive sync can also interfere with saving. Follow Step 5 here to disable OneDrive sync for the game's save folder.
- Windows users: You can have the game use a different save folder entirely with the launch option:
/alternatesavemount
This will change the game's default save directory to:
C:\Users\[USERNAME]\Saved Games
This will not automatically move any existing saves; saves can be copied manually to the new directory.
Lost save progress
If something happens and you lose progress or find your save data missing, you may be able to recover it by navigating to the save directory and trying the steps below. The following assumes your save data is in Slot 1:
- Rename Profile1.sav to Profile1_old.sav
- Sort by 'Date modified' to locate your most recent save (.sav or .sav.bak file), for example: Profile1_Temp.sav, Profile1_Temp.sav.bak, or Profile1.sav.bak1
- Rename that file to Profile1.sav
- Open the in-game Play menu and look for the save
- If that doesn't work, repeat from Step 1 with the next most recent save file
If you've checked all of your .sav files without success, please contact us and we'll do our best to help restore your progress.
Controller / input issues
If you are experiencing issues with the game registering input at times or are unable to rebind keys or buttons:
- Use these launch options: /UseNativeGaInput=true /UseNativeGaInputNoControllers=false
- Disconnect any unused controllers that may be plugged in
- PC users:
-
If running the Vulkan version of the game, try running the DirectX version instead
-
If running DirectX through Steam, toggle Steam input by right-clicking Hades in your Steam Library, selecting 'Properties' > 'Controller' > 'Override for Hades', then select either 'Enable Steam Input' or 'Disable Steam Input' from the dropdown menu, based on the current setting
-
Hades may also have issues with some wireless or bluetooth game controllers; turning off Vibration in the Settings menu may alleviate any issues.
If your controller isn’t detected by the game, try disconnecting all controllers and ensuring all controller devices are removed from the Windows Device Manager. Then, reconnect your primary controller and try again. The game will always read the controller in slot 1, and will not accept input from additional controllers.
Performance issues
If the game is hitching or not running smoothly, please try each of the following steps:
- Ensure you have the latest drives for your graphics card
- Try toggling the Fullscreen and/or VSync settings in-game
- If you have Nvidia G-Sync or AMD FreeSync, please disable them and turn on AMD Anti-Lag if available
- Windows and Proton Users: Try the Vulkan and 32-bit executables
- Add the following launch option:
/UseSwapEffectDiscard=true - Close all other running programs
- If available, in your graphics device control panel, set 'Maximum Performance Priority' and/or 'Fast VSync'
- Disable any overlays, e.g. Steam, Epic, GeForce, etc.
- If you have an Nvidia graphics card, follow this guide to ensure the game is using that card, and not your onboard Intel card.
- There is a known issue with some older graphics card models, particularly on Macs, causing the screen to freeze occasionally. Lowering the game’s resolution and closing all other running applications should help reduce the frequency and severity of the freeze. Additionally, you can add the following launch options, which should help:
/DrawBlendMax=8 /DrawLights=false
Hades for Microsoft Store
If you're experiencing any issues with Hades and you purchased the game from the Microsoft Store, first please verify that your system meets the minimum requirements, and also try the steps below:
Minimum Specifications:
- OS: Windows 10
- Processor: 2.4 GHz Dual Core CPU
- Memory: 4 GB RAM
- Hard Disk Space: 15 GB available space
- Graphics: 1GB of VRAM, DirectX 10+ support
Reinstalling
Sometimes, issues can occur when downloading game updates. This can manifest as not being able to start the game or as odd graphical issues, such as garbled textures, pixelated overlays, or missing character models or visual effects. If you're experiencing anything like this, try reinstalling the game to replace missing or corrupted files. You may need to restart your computer for changes to take effect.
- Open the Windows Start menu, type 'Apps', then select 'Apps & features'. From the list of programs installed on your computer, locate and uninstall Hades.
- Return to the Microsoft Store page, search for Hades, and reinstall the game.
Graphics drivers
Outdated graphics drivers can lead to the game crashing or running poorly, so please make sure that you have the latest drivers for your card. These can be downloaded from the card manufacturer's website:
If you're not sure which type of graphics card you have, on Windows, open the Start menu, and type 'Device Manager', and press Enter. In the Device Manager window, your graphics card should be listed under 'Display Adapters'.
Getting the latest version
Microsoft Store apps do not update automatically. To ensure that you have the latest version of Hades, please try the following steps:
- Open the Microsoft Store application on your PC
- Click '...' near the top-right corner, and select 'Downloads and updates'
- Locate Hades in the list, then click to download the latest version, if available
Xbox App / Microsoft Store errors
If the error you're seeing is internal to the Xbox app or Microsoft Store, please check the solutions listed on the Xbox support page.
Save files disappeared
If you lost save progress, this is likely a profile recognition issue connected to your Microsoft session. You can try the following steps to refresh your session:
- Log out and then log back into your Microsoft account on the app you're using to play Hades
- Restart your computer
If the above solutions don't work, please also try reinstalling the Xbox app.
Launch issues
First, try the steps in the 'Hades for Windows/Mac' section.
If Hades displays an error window on launch, please contact us with the error details.
Otherwise, check the Microsoft troubleshooting guide.
Controller / input issues, performance Issues
Please check the corresponding sections in the 'Hades for Windows/Mac' part of this guide.
Hades for Nintendo Switch
If you're experiencing any issues with Hades for Nintendo Switch, please try the steps below:
Reinstall to system memory
Installing the game on an SD card can cause performance issues or freezes for some players. Reinstalling from the SD card to the Switch's internal memory should alleviate these issues.
Nintendo error codes
If your Nintendo Switch shows a Nintendo error code when playing or trying to launch Hades, please consult Nintendo's support site for details about the error and ways to resolve it.
Cross-save issues
If you're unsure how to set up cross-saves on your Switch, launch Hades and select 'Cross-Saves' from the main menu. You will be guided through the process of linking your Steam or Epic account to your Switch copy of Hades. You must own separate copies of Hades on both Switch and PC or Mac to use cross-saves.
If cross-saves are failing to sync between your computer and your Switch, try the following steps:
- Ensure that your Switch's system time and date match the current time and date.
- Make sure that you have a stable internet connection.
- Make sure that cloud saves are enabled on your computer:
- For Steam, right-click on Hades and select 'Properties' > General > Steam Cloud, then select the box that says 'Keep games saves in the Steam Cloud for Hades'.
- For the Epic Games Store, go to Settings > Preferences and select the box that says 'Enable Cloud Saves'. Make sure you've also checked toggled on 'Epic Services' in the game's Settings menu. - Restart your Nintendo Switch.
Hades for PlayStation & Xbox
If you're experiencing any issues with Hades for PlayStation 4, PlayStation 5, Xbox One, or Xbox Series X|S, please try the steps below:
Reinstall
If your game is crashing, it may have installed incorrectly, especially if the game is crashing consistently in the same locations. To fix the installation, try reinstalling the game.
System errors
If you're seeing console system errors while playing or trying to launch Hades, please consult the associated support sites first for troubleshooting and potential fixes:
Upgrading the PS4 version to PS5
Hades for the PS4 is eligible for a free upgrade to the digital PS5 version. Follow the steps below to upgrade, based on which version of the game you have.
Physical version:
- Insert the PS4 disc into your PS5. The game will then begin to download if it hasn't already.
- Once the download is complete, go to your Game Library, select Hades, then select the '...' next to the Play button.
- Select the upgrade offer (Hades PS5).
- Select 'Download', or purchase for free with the 'Free' button. You should then have the option to download the PS5 version. You will need to keep the disc inserted each time to play the game.
Digital version:
- Find the PS5 game in the PlayStation Store, or by Search, and go to the Game Hub for Hades PS5.
- Select the upgrade offer (Hades PS5).
- Select 'Download', or purchase for free with the 'Free' button. You should then have the option to download the PS5 version.
Note: Save data does not transfer between the PS4 and PS5 versions of the game.
Display issues
If the sides of the game screen are getting cut off on your television, try adjusting your TV's display settings. Most TVs will have a display options menu where you can change how the image looks. There may be an option called 'overscan' that you can disable that will help; otherwise, you can check the various screen alignment and screen size options there to see if any of them pull the edges of the picture back onscreen.
You can also adjust your console's display area.
- PS4: Settings > Sound and Screen > Display Area Settings
- PS5: Settings > Screen and Video > Screen > Adjust Display Area
- Xbox One & Xbox Series: Xbox Button > Gear Icon / System Tab > Settings > General > TV & Display Options
Hades for Steam Deck
If you're experiencing any issues with Hades for Steam Deck, please try the steps below:
External controllers
If you would like to use an external controller to play Hades on the Steam Deck, we recommend disabling Steam Input for Hades for the best experience:
- Navigate to Hades in your Library > Gear icon > Controller > Override for Hades > 'Disable Steam Input'
If firmware updates are available for your controller, ensuring that the latest update is installed may also help resolve any connection or input issues.
Cross-saves and local data
Since the Steam Deck utilizes Steam's cloud saving infrastructure, it can sync cross-save data from the Nintendo Switch. If you're having trouble syncing cross-saves, please check your Steam cloud settings, and refer to the Nintendo Switch section of this guide. Data should also sync automatically between Steam copies of Hades on PC/Mac and the Steam Deck, as long as cloud saving is active and you're logged into the same Steam account on both devices.
If multiple users who own Hades on Steam are logged in on the same Steam Deck console, save data from all users may be visible in empty save slots in-game. Modifying or clearing this save data only affects the copy of the data saved to your account; it will not affect the other users' data.