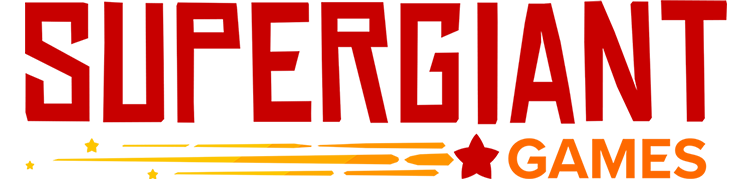Gracias en nombre de todo el equipo de Supergiant Games por haber elegido Hades. Si tienes algún problema con el juego, consulta la sección Preguntas frecuentes y después accede a la sección de la plataforma en la que estás jugando. Si las soluciones que se incluyen no resuelven el problema, contacta con nosotros a través de la página de contacto en supergiantgames.com.
Contenido
- Preguntas frecuentes
- Hades para Windows/Mac
- Hades para Microsoft Store
- Hades para Nintendo Switch
- Hades para PlayStation y Xbox
- Hades para Steam Deck
Preguntas frecuentes
¿Qué es la función de guardado cruzado? ¿Está disponible entre todas las plataformas?
Con la función de guardado cruzado, los jugadores que tienen el juego en diferentes plataformas pueden sincronizar los progresos guardados entre diferentes versiones de Hades. Por ejemplo, puedes empezar a jugar en Steam y después seguir en la Nintendo Switch sin tener que volver a empezar. Hades permite el guardad cruzado entre PC/Mac (en Steam y en Epic Games Store) y Nintendo Switch. Los usuarios de Xbox también pueden, con una cuenta de Microsoft, sincronizar sus progresos entre las versiones para consola Xbox y Microsoft Store de Hades.
Hay limitaciones técnicas que impiden que el guardado cruzado pueda estar disponible para otras versiones del juego. Por ejemplo, no se pueden transferir datos guardados entre las versiones para PlayStation 4 y 5, o entre Xbox One y Nintendo Switch.
Si estás teniendo problemas con el guardado cruzado en una versión de Hades que es compatible con esta función, consulta la sección de esta guía correspondiente a esa versión.
¿Qué son las opciones de inicio? ¿Cómo se usan?
La guía que aparece a continuación recomendará a veces a los usuarios de PC o Mac que añadan “opciones de inicio” para resolver algunos problemas. Las opciones de inicio, llamadas también "Argumentos adicionales de la línea de comandos" en Epic Games Store, son comandos que se introducen manualmente y que se ejecutan al iniciar el juego; estos comandos cambian algunos de los ajustes por defecto, como el procesamiento de entradas o gráficos. Se deben introducir de uno en uno con un espacio entre cada comando. A continuación se detallan los pasos a seguir para añadir opciones de inicio para cada plataforma de PC/Mac, cuando están disponibles.
Steam
- Haz clic con el botón derecho en Hades en tu biblioteca de Steam y selecciona "Propiedades..."
- En el menú emergente, busca el campo encabezado "OPCIONES DE LANZAMIENTO"
Epic Games Store
- Selecciona "Ajustes"
- Desplázate hacia abajo, hasta Hades en la sección "Gestionar juegos" y selecciónalo
- Selecciona "Argumentos adicionales de la línea de comandos"
Microsoft Store
- Navega hasta tu carpeta Documentos, crea una carpeta llamada "Saved Games" y después crea en ella otra carpeta llamada Hades
- Abre Notepad o cualquier editor de texto e introduce los ajustes de inicio que quieres utilizar
- Guarda el archivo con el nombre HadesCommands.txt en la carpeta \Documents\Saved Games\Hades\
Hades para Windows/Mac
Si estás teniendo algún problema con Hades para Windows o Mac, comprueba primero que tu sistema cumple los requisitos mínimos, que has verificado la instalación del juego y que tienes los controladores más recientes para la tarjeta gráfica:
Especificaciones mínimas para Windows:
- SO: Windows 7 SP 1
- Procesador: 2.4 GHz Dual Core CPU
- Memoria: 4 GB RAM
- Espacio en el disco duro: 15 GB de espacio disponible
- Tarjeta gráfica: 1GB de VRAM, compatible con DirectX 10+
Carpeta para guardar: C:\Users\[USERNAME]\Documents\Saved Games\Hades\
Especificaciones mínimas para Mac:
- SO: 10.13.6+
- Procesador: 2.4 GHz Dual Core CPU
- Memoria: 4 GB RAM
- Espacio en el disco duro: 15 GB de espacio disponible
- Tarjeta gráfica: Intel HD 5000; compatible con Metal API
Carpeta para guardar: ~/Library/Application Support/Supergiant Games/Hades
Nota: Estas son las especificaciones mínimas necesarias para que el juego funcione según lo esperado. Aunque es posible que Hades funcione en algunos sistemas que no cumplen las especificaciones mínimas, podrían surgir problemas de rendimiento que no se pueden resolver, dado que el sistema no cumple con las especificaciones mínimas.
Verificar la instalación
A veces, puede haber problemas al descargar actualizaciones del juego. Por ejemplo, el juego no se inicia o hay problemas gráficos extraños, como texturas deformadas, capas pixeladas o modelos de personajes y efectos visuales que no aparecen. Si te sucede algo de esto, prueba a verificar la instalación a través del programa de inicio del juego para sustituir los archivos que estén dañados o que no estén. Para que los cambios surtan efecto, es posible que tengas que reiniciar el sistema.
En Steam:
- Haz clic con el botón derecho en Hades en tu biblioteca de Steam
- Selecciona "Propiedades..." y después "la pestaña "Archivos locales"
- Selecciona "Verificar integridad de los archivos de juego..."
En Epic Games Store:
- Busca Hades en tu biblioteca
- Haz clic en el símbolo de los tres puntos cerca del título del juego y selecciona "Verificar"
Controladores gráficos
Si los controladores gráficos están obsoletos, el juego podría colgarse o no funcionar correctamente, así que asegúrate de tener los controladores más recientes para tu tarjeta gráfica. Te los puedes descargar en la página web del fabricante de la tarjeta:
Si no sabes qué tipo de tarjeta tienes, en Windows, abre el menú Inicio, escribe "Administrador de dispositivos" y pulsa Intro. En la ventana del Administrador de dispositivos, se indicará cuál es tu tarjeta gráfica en el apartado "Adaptadores de pantalla".
Launch issues
Si tienes problemas para iniciar el juego o aparece una pantalla negra al iniciarlo, prueba las soluciones siguientes, la que sea relevante para tu sistema, en este orden:
- Usuarios de Windows y Proton: Prueba a ejecutar los archivos ejecutables Vulkan API o 32-bit.
En Steam: Estas opciones aparecen inmediatamente al iniciar el juego.
En Epic Games Store: Navega a la carpeta de instalación, como:
\Archivos de programa\Epic Games\Hades
Después, abre la carpeta x64 (DirectX), x64vk (Vulkan) o x86 (32-bit DirectX). Por último, ejecuta Hades.exe como Administrador haciendo clic derecho en el archivo y seleccionando "Ejecutar como administrador..." - Prueba a hacer una copia de seguridad y después borrar tu archivo de ajustes:
Windows: \Documents\Saved Games\Hades\Profile1.sjson
Mac: ~/Library/Application Support/Supergiant Games/Hades/Profile1.sjson
Nota: Esto no son tus progresos guardados. Esto, simplemente, hará que el juego restablezca sus ajustes predeterminados. - Usuarios de Windows: Prueba a descargar e instalar el último Visual C++ Redistributable, pues es posible que no se haya instalado correctamente.
- Prueba a ejecutar los programas de inicio de Steam o the Epic Games Store en modo Administrador. Sal del programa de inicio si ya está ejecutándose, encuentra su archivo .exe, haz clic derecho y selecciona "Ejecutar como administrador..."
- En algunos casos, los ajustes predeterminados del juego pueden dar problemas. Para cambiar estos ajustes antes de iniciar el juego, prueba las siguientes opciones de inicio:
/UseNativeGaInput=true /UseNativeGaInputNoControllers=false - Si eso no funciona, hay un par de cosas más que puedes probar: añadirlos de uno en uno, separados por un espacio:
/UseSwapEffectDiscard=true
/UseAnalytics=false
Los progresos no se guardan
Si los progresos no se guardan correctamente, prueba una de las siguientes soluciones, la que sea relevante para tu sistema, en este orden:
- Algunos programas de antivirus podrían estar causando este tipo de problemas. Si aparece el mensaje de error “Aviso: no es posible guardar” o “Aviso: no se pueden leer los datos", es posible que la causa sea esta. Para resolver el problema, añade el juego a la lista blanca del software de tu antivirus o desactiva completamente el antivirus.
Si Windows Defender es el único software de antivirus que tienes instalado, asegúrate de que "Acceso controlado a carpetas" está desactivado (saber más) - La sincronización de OneDrive y Google Drive también puede interferir con el proceso de guardado. Sigue el paso 5 aquí para desactivar la sincronización de OneDrive para la carpeta de guardado del juego.
- Usuarios de Windows: Puedes hacer que el juego utilice una carpeta de guardado diferente con la opción de inicio:
/alternatesavemount
Esto cambiará la carpeta de guardado por defecto a:
C:\Usuarios\[NOMBREDEUSUARIO]\Saved Games
Este proceso no mueve automáticamente las partidas guardadas existentes; puedes copiarlas manualmente a la nueva carpeta.
Se han perdido progresos guardados
Si sucede algo y pierdes progresos o ves que faltan datos guardados, es posible que puedas recuperarlos accediendo a la carpeta de guardado y siguiendo los pasos que se indican a continuación Esta información presupone que tus datos guardados están en el Hueco 1:
- Cambia el nombre de Profile1.sav a Profile1_old.sav
- Ordena por "Fecha de modificación" para encontrar el archivo guardado más reciente (archivo .sav o .sav.bak), por ejemplo: Profile1_Temp.sav, Profile1_Temp.sav.bak, o Profile1.sav.bak1
- Cambia el nombre de ese archivo a Profile1.sav
- Abre el menú Jugar en el juego y busca la partida guardada
- Si eso no funciona, repite el proceso desde el paso 1 con el archivo guardado más reciente
Si has comprobado todos tus archivos .sav files sin éxito, contacta con nosotros y haremos todo lo que podamos por restablecer tus progresos.
Problemas con mandos/entradas
Si tienes problemas para que el juego registre entradas o no puedes volver a vincular teclas o botones:
- Utiliza estas opciones de inicio: /UseNativeGaInput=true /UseNativeGaInputNoControllers=false
- Desconecta los mandos conectados que no estés utilizando
- Usuarios de PC:
- Si ejecutas la versión Vulkan del juego, intenta ejecutar la versión DirectX en su lugar.
- Si ejecutas DirectX a través de Steam, cambia la entrada de Steam haciendo clic con el botón derecho en Hades en tu biblioteca de Steam y seleccionando Propiedades > Mando > Anular para Hades, y luego elige "Habilitar entrada de Steam" o "Deshabilitar entrada de Steam" desde el menú desplegable en función de la configuración actual.
Hades también puede tener problemas por algunos controladores de juego inalámbricos o bluetooth; es posible que algunos problemas se resuelvan desconectando la vibración en el menú de ajustes.
Si el juego no detecta tu mando, prueba a desconectar todos los mandos y asegúrate de que todos los dispositivos de control están eliminados del Administrador de dispositivos de Windows. Después, vuelve a conectar tu mando principal e inténtalo de nuevo. El juego siempre lee el mando de la ranura 1 y no aceptará entradas de mandos adicionales.
Problemas de rendimiento
Si el juego se engancha o funciona con dificultad, prueba cada uno de los pasos siguientes:
- Asegúrate de que tienes los controladores más recientes para tu tarjeta gráfica
- Prueba a activar y desactivar los ajustes del juego de pantalla completa y/o VSync
- Si tienes Nvidia G-Sync o AMD FreeSync, desactívalos y activa AMD Anti-Lag, si está disponible
- Usuarios de Windows y Proton: Prueba los ejecutables Vulkan y 32-bit
- Añade la siguiente opción de inicio:
/UseSwapEffectDiscard=true - Cierra todos los demás programas que tengas abiertos
- Si está disponible, en el panel de control de tu dispositivo gráfico, activa “Prioridad de rendimiento máxima” y/o “Fast VSync”
- Desactiva cualquier superposición, por ejemplo Steam, Epic, GeForce, etc.
- Si tienes una tarjeta gráfica Nvidia, sigue está guía para asegurarte de que el juego está utilizando esa tarjeta y no la que está integrada en Intel.
- Hay un problema conocido con modelos de tarjetas gráficas más antiguos, particularmente en Macs, que hacen que la pantalla se congele ocasionalmente. Bajar la resolución del juego y cerrar el resto de aplicaciones que haya abiertas debería ayudar a reducir la frecuencia y la gravedad de este problema. Además, puedes añadir las siguientes opciones de inicio, que deberían mejorar la situación:
/DrawBlendMax=8 /DrawLights=false
Hades para Microsoft Store
Si tienes problemas con Hades y has comprado el juego en Microsoft Store, verifica primero que tu sistema cumple con los requisitos mínimos y prueba también los pasos siguientes:
Especificaciones mínimas:
- SO: Windows 10
- Procesador: 2.4 GHz Dual Core CPU
- Memoria: 4 GB RAM
- Espacio en el disco duro: 15 GB de espacio disponible
- Tarjeta gráfica: 1GB de VRAM, compatible con DirectX 10+
Reinstalar
A veces, puede haber problemas al descargar actualizaciones del juego. Por ejemplo, el juego no se inicia o hay problemas gráficos extraños, como texturas deformadas, capas pixeladas o modelos de personajes y efectos visuales que no aparecen. Si te sucede algo de esto, prueba a reinstalar el juego para sustituir los archivos que estén dañados o que no estén. Para que los cambios surtan efecto, es posible que tengas que reiniciar el ordenador.
- Abre el menú de inicio de Windows, escribe "Aplicaciones" y después selecciona "Aplicaciones y características". En la lista de programas instalados en tu ordenador, busca Hades y desinstálalo.
- Vuelve a la página de Microsoft Store, busca Hades y vuelve a instalar el juego.
Controladores gráficos
Si los controladores gráficos están obsoletos, el juego podría colgarse o no funcionar correctamente, así que asegúrate de tener los controladores más recientes para tu tarjeta gráfica. Te los puedes descargar en la página web del fabricante de la tarjeta:
Si no sabes qué tipo de tarjeta tienes, en Windows, abre el menú Inicio, escribe "Administrador de dispositivos" y pulsa Intro. En la ventana del Administrador de dispositivos, se indicará cuál es tu tarjeta gráfica en el apartado "Adaptadores de pantalla".
Conseguir la versión más reciente
Las aplicaciones de Microsoft Store no se actualizan automáticamente. Para asegurarte de que tienes la última versión de Hades, sigue estos pasos:
- Abre la aplicación Microsoft Store en tu PC
- Haz clic en "..." cerca de la esquina superior derecha y selecciona "Descargas y actualizaciones"
- Busca Hades en la lista y haz clic para descargarte la versión más reciente, si está disponible
Errores de Xbox App / Microsoft Store
Si el error que aparece es interno de Xbox app o Microsoft Store, revisa las soluciones que se indican en la página de asistencia de Xbox.
Los archivos guardados han desaparecido
Si has perdido progresos guardados, probablemente se deba a un problema de reconocimiento relacionado con tu sesión de Microsoft. Sigue estos pasos para actualizar tu sesión:
- Cierra sesión y vuelve a iniciar sesión en tu cuenta de Microsoft en la aplicación que estás utilizando para jugar a Hades
- Reinicia el ordenador
Si esta solución no funciona, prueba a reinstalar la Xbox app.
Problemas de arranque
En primer lugar, sigue los pasos del apartado "Hades para Windows/Mac".
If Hades muestra una ventana de error al arrancar; contacta con nosotros y danos más datos sobre el error.
Si no, consulta la página de localización de problemas de Microsoft.
Problemas con el mando/respuesta y rendimiento
Comprueba los apartados correspondientes en la sección "Hades para Windows/Mac" de esta guía.
Hades para Nintendo Switch
Si tienes problemas con Hades en Nintendo Switch, sigue estos pasos:
Volver a instalar en la memoria del sistema
Instalar el juego en una tarjeta SD puede provocar problemas de rendimiento o hacer que el juego se congele. Volver a instalar desde la tarjeta SD a la memoria interna de la Switch debería reducir estos problemas.
Códigos de error de Nintendo
Si tu Nintendo Switch muestra un código de error de Nintendo al jugar o intentar iniciar Hades, consulta la página de asistencia de Nintendo para obtener más información sobre el error y sobre cómo resolverlo.
Problemas con el guardado cruzado
Si no sabes cómo configurar el guardado cruzado en tu Switch, inicia Hades y selecciona "Guardados cruzados" en el menú principal. Te guiaremos durante el proceso de vinculación de tu cuenta de Steam o Epic a tu juego de Hades en la Switch. Para usar la función de guardado cruzado, debes tener ejemplares de Hades para la Switch y para PC o Mac.
Si el guardado cruzado no se sincroniza entre tu PC y la Switch, prueba estos pasos:
- Asegúrate de que la fecha y la hora de tu Switch coinciden con la fecha y hora reales.
- Asegúrate de que tienes una conexión estable a Internet.
- Asegúrate de que tu ordenador tiene activada la opción de guardado en la nube:
- Para Steam, haz clic derecho sobre Hades y selecciona “Propiedades” > General > Steam Cloud; después, marca el cuadro que dice “Mantener los juegos guardados en Steam Cloud para Hades”.
- Para Epic Games Store, ve a Ajustes > Preferencias y selecciona el recuadro que dice “Activar guardado en la nube”. Asegúrate de que también has seleccionado la opción "Servicios de Epic" en el menú de ajustes del juego. - Reinicia la Nintendo Switch.
Hades para PlayStation y Xbox
Si tienes problemas con Hades para PlayStation 4, PlayStation 5, Xbox One o Xbox Series X|S, prueba lo siguiente:
Reinstalar
Si el juego se cuelga, es posible que no se haya instalado correctamente, especialmente si se cuelga de manera habitual en los mismos puntos. Para resolver el problema, prueba a reinstalar el juego.
Errores del sistema
Si aparecen errores del sistema de la consola mientras estás jugando o al intentar arrancar Hades, consulta las páginas correspondientes sobre localización de problemas y posibles soluciones:
Actualizar la versión de PS4 a PS5
Hades para PS4 puede optar a una actualización gratuita a la versión digital para PS5. Sigue los pasos que se indican a continuación para actualizarlo, según la versión del juego que tengas.
Versión física:
- Inserta el disco de la PS4 en tu PS5. El juego empezará a descargarse, si no está descargado ya.
- Cuando finalice la descarga, ve a tu biblioteca de juegos, selecciona Hades y después selecciona "..." junto al botón de Jugar.
- Selecciona la oferta de actualización (Hades PS5).
- Selecciona "Descargar" o cómprala gratis con el botón "Gratis". Deberías entonces tener la opción de descargarte la versión para PS5. Tendrás que tener el disco insertado cada vez que quieras jugar.
Versión digital:
- Busca el juego para PS5 en PlayStation Store o con la función de búsqueda y ve al Game Hub para Hades PS5.
- Selecciona la oferta de actualización (Hades PS5).
- Selecciona "Descargar" o cómprala gratis con el botón "Gratis". Deberías entonces tener la opción de descargarte la versión para PS5.
Nota: los datos guardados no se transfieren entre las versiones para PS4 y PS5 del juego.
Problemas de visualización
Si los laterales de la pantalla del juego se cortan en tu televisión, prueba a ajustar la configuración de la pantalla. La mayoría de los televisores tienen un menú de opciones de pantalla donde se puede cambiar la manera en que se visualiza la imagen. Podría haber una opción llamada "sobredesviación" que puedes desactivar y mejoraría las cosas; si no, puedes revisar las diferentes opciones de alineación y tamaño de pantalla para ver si alguna de ellas tira de los bordes de la imagen en pantalla.
Puedes ajustar el área de visualización de tu consola.
- PS4: Ajustes > Sonido y pantalla > Ajustes del área de visualización
- PS5: Ajustes > Pantalla y vídeo > Pantalla > Ajustar área de visualización
- Xbox One y Xbox Series: Botón Xbox > Icono de engranaje / Pestaña Sistema > Ajustes > General > Opciones de televisión de pantalla
Hades para Steam Deck
Si tienes problemas con Hades en Steam Deck, sigue estos pasos:
Mandos externos
Si quieres utilizar un mando externo para jugar a Hades en Steam Deck, te recomendamos desactivar la entrada de Steam para Hades para disfrutar de la mejor experiencia de juego:
- Navega hasta Hades en tu Biblioteca > Icono de engranaje > Mando > Anular para Hades > "Deshabilitar entrada de Steam"
Si hay actualizaciones de firmware disponibles para el mando, asegurarse de que esté instalada la última actualización también puede ayudar a resolver cualquier problema de conexión o entrada.
Guardado cruzado y datos locales
Puesto que Steam Deck utiliza la infraestructura de almacenamiento en la nube de Steam, puede sincronizar datos de guardado cruzado desde Nintendo Switch. Si tienes problemas para sincronizar los guardados cruzados, comprueba la configuración de la nube de Steam y consulta la sección de Nintendo Switch de esta guía. Los datos también deberían sincronizarse automáticamente entre las copias de Steam de Hades en PC/Mac y Steam Deck, siempre que el guardado en la nube esté activado y hayas iniciado sesión en la misma cuenta de Steam en los dos dispositivos.
Si varios usuarios que poseen Hades en Steam inician sesión en la misma consola Steam Deck, los datos guardados de todos los usuarios pueden ser visibles en los espacios de guardado vacíos en el juego. Modificar o borrar estos datos guardados solo a afecta la copia de los datos guardados en tu cuenta; no afectará a los datos de los otros usuarios.