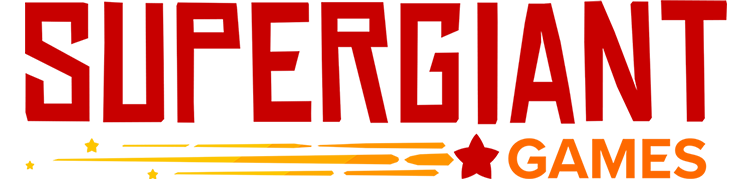От лица всех сотрудников Supergiant Games благодарим вас за то, что выбрали Hades. Если вы столкнулись с какими-либо проблемами, перейдите в раздел Ответы на частые вопросы, а затем в раздел той платформы, на которой играете. Если предлагаемые решения не помогают, обратитесь к нам через страницу Контакты на сайте supergiantgames.com.
Содержание
- Ответы на частые вопросы
- Hades для Windows/Mac
- Hades для Microsoft Store
- Hades для Nintendo Switch
- Hades для PlayStation и Xbox
- Hades для Steam Deck
Ответы на частые вопросы
Что такое кросс-сохранения? Они возможны между всеми платформами?
Кросс-сохранения (кросс-сейвы, кросс-платформенные сохранения) позволяют сохранять общий игровой прогресс для разных версий Hades. Это важно для тех, кто играет на нескольких платформах. Например, вы можете начать игру в Steam, а потом продолжить ее же на Nintendo Switch: начинать всё заново не придется. Hades поддерживает кросс-сохранения между PC/Mac (Steam и Epic Games Store) и Nintendo Switch. Что касается пользователей Xbox, то учетная запись Microsoft тоже позволяет синхронизировать прогресс между Microsoft Store и консольными версиями Hades под Xbox.
Для других версий игры кросс-сохранения не поддерживаются из-за многочисленных технических ограничений. К примеру, нельзя передать сохраненные данные между версиями PlayStation 4 и 5 либо между Xbox One и Nintendo Switch.
Если у вас возникли проблемы с кросс-сохранениями в той версии Hades, где эта функция поддерживается, перейдите в посвященный этой версии раздел руководства.
Что такое параметры запуска? Как ими пользоваться?
В настоящем руководстве пользователям PC или Mac для решения некоторых проблем иногда предлагается добавить те или иные «параметры запуска». Параметры запуска, которые в Epic Games Store называют «дополнительными параметрами командной строки», – это добавленные вручную команды, которые выполняются при запуске игры и меняют некоторые настройки по умолчанию (скажем, графику или обработку ввода). Такие параметры вводятся одна за другой и разделяются пробелами. Ниже описано, как добавлять параметры запуска для платформ PC/Mac.
Steam
- Нажмите правой кнопкой мыши на Hades в своей Библиотеке Steam и выберите пункт «Свойства...»
- В раскрывшемся меню поищите поле с заголовком «ПАРАМЕТРЫ ЗАПУСКА»
Epic Games Store
- Выберите «Параметры» (Settings)
- Прокрутите вниз и выберите Hades в меню «Управление играми» (Manage Games)
- Выберите «Дополнительные параметры командной строки» (Additional Command Line Arguments)
Microsoft Store
- Перейдите в свою папку Documents («Документы»), создайте в ней папку Saved Games, а внутри нее – еще одну папку под именем Hades
- Запустите «Блокнот» или любой другой текстовый редактор и введите нужные параметры запуска
- Сохраните этот файл под именем HadesCommands.txt в папке \Documents\Saved Games\Hades\
Hades для Windows/Mac
Если у вас возникли проблемы с Hades под Windows или Mac, первым делом удостоверьтесь, что ваша система соответствует минимальным требованиям, а затем проверьте установленные файлы игры и поставьте новейшие драйверы для видеокарты:
Минимальные требования для Windows:
- ОС: Windows 7 SP 1
- Процессор: 2,4 ГГц Dual Core CPU
- Память: 4 ГБ ОЗУ
- Место на диске: 15 ГБ
- Графика: 1 ГБ видеопамяти, поддержка DirectX 10+
Папка сохранения: C:\Users\[USERNAME]\Documents\Saved Games\Hades\
Минимальные требования для Mac:
- ОС: 10.13.6+
- Процессор: 2,4 ГГц Dual Core CPU
- Память: 4 ГБ ОЗУ
- Место на диске: 15 ГБ
- Графика: Intel HD 5000; обязательная поддержка Metal API
Папка сохранения: ~/Library/Application Support/Supergiant Games/Hades
Примечание: Это минимальные требования для нормальной работоспособности игры. Hades можно запустить и на системах, которые не соответствуют этим минимальным требованиям, однако вы можете столкнуться с целым рядом проблем, которые нельзя решить из-за того, что параметры системы ниже минимальных.
Проверка установленных файлов
Иногда проблемы бывают связаны с загрузкой обновлений игры. Они могут проявляться как невозможность запустить игру или странные графические ошибки – искаженные текстуры, пикселизация, исчезновение моделей персонажа или визуальных эффектов. Если вы столкнулись с чем-то подобным, проверьте установку с помощью программы запуска игры, чтобы заменить поврежденные или отсутствующие файлы. Может потребоваться перезагрузить систему, чтобы изменения вошли в силу.
Steam:
- Нажмите правой кнопкой мыши на Hades в Библиотеке Steam
- Выберите пункт «Свойства...», а затем вкладку «Локальные файлы»
- Выберите «Проверить целостность файлов игры...»
Epic Games Store
- Найдите Hades в своей Библиотеке
- Нажмите на значке с тремя точками под названием игры и выберите «Проверить»
Видеодрайверы
Устаревшие версии видеодрайверов могут вызывать критические сбои и другие нарушения в работе игры, поэтому не забудьте установить новейшие драйверы для своей видеокарты. Их обычно можно найти на сайте производителя видеокарты:
Если вы не помните, какая у вас видеокарта, то в Windows откройте меню «Пуск», наберите «Диспетчер устройств» и нажмите Enter. В окне «Диспетчер устройств» разверните пункт «Видеоадаптеры» – и там будет указана ваша видеокарта.
Проблемы при запуске
Если у вас возникают проблемы с запуском игры либо при запуске виден только черный экран, попробуйте, в зависимости от вашей системы, следующие варианты решения в указанном порядке:
- Пользователи Windows и Proton: Попробуйте запустить Vulkan API и 32-битные исполняемые файлы.
Steam: Эти параметры предлагаются сразу при запуске игры.
Epic Games Store: Перейдите в папку установки, например:
\Program Files\Epic Games\Hades
Откройте папку x64 (DirectX), x64vk (Vulkan) или x86 (32-битный DirectX). Теперь запустите Hades.exe в режиме администратора: щелкните на нем правой кнопкой мыши и выберите пункт «Запуск от имени администратора» - Создайте резервную копию файла настроек, а затем удалите его:
Windows: \Documents\Saved Games\Hades\Profile1.sjson
Mac: ~/Library/Application Support/Supergiant Games/Hades/Profile1.sjson
Примечание: Это не ваш сохраненный прогресс. По существу, игра просто вернется к настройкам по умолчанию. - Пользователи Windows: Загрузите и установите новейший распространяемый пакет Visual C++, так как не исключено, что он был установлен неправильно.
- Запустите Steam или Epic Games Store в режиме Администратора. Если программа уже запущена, закройте ее, найдите соответствующий EXE-файл, щелкните на нем правой кнопкой и выберите пункт «Запуск от имени администратора».
- В отдельных случаях проблемы могут быть вызваны настройками игры по умолчанию. Чтобы изменить их, перед запуском игры добавьте следующие параметры запуска:
/UseNativeGaInput=true /UseNativeGaInputNoControllers=false - Если это не помогает, по одному добавляйте следующие дополнительные параметры, каждый через один пробел после предыдущего:
/UseSwapEffectDiscard=true
/UseAnalytics=false
Не сохраняется игровой прогресс
При проблемах с сохранением игрового прогресса попробуйте, в зависимости от вашей системы, следующие варианты решения в указанном порядке:
- Такие проблемы могут быть связаны с некоторыми антивирусными программами. Если появляется сообщение «Внимание: не удалось сохранить» или «Внимание: не удается прочесть данные», то проблема, скорее всего, именно в антивирусе. Чтобы решить проблему, внесите игру в белый список в своей антивирусной программе или полностью отключите антивирус.
Если из антивирусных программ у вас установлен только Защитник Windows, то разрешите игру в «Контролируемом доступе к папкам» (подробнее) - Сохранению данных может также мешать синхронизация OneDrive и Google Drive. Чтобы отключить синхронизацию OneDrive для папки сохранений игры, выполните шаг 5, описанный здесь.
- Пользователи Windows: Наконец, можно выбрать для сохранений игры совершенно другую папку. Для этого используйте параметр запуска:
/alternatesavemount
После этого папкой игры по умолчанию станет:
C:\Users\[USERNAME]\Saved Games
При этом существующие сохранения не будут автоматически перемещены! Их придется скопировать в новую папку вручную.
Утрачен сохраненный прогресс
Если что-то происходит и вы теряете игровой прогресс либо замечаете, что пропали сохраненные данные, попытайтесь восстановить их. Для этого перейдите в папку сохранения и проделайте описанные ниже шаги. Далее предполагается, что ваши данные были сохранены в Ячейке 1:
- Переименуйте файл Profile1.sav в Profile1_old.sav
- Отсортируйте файлы по дате изменения, чтобы найти самое недавнее сохранение (файл .sav или .sav.bak), например: Profile1_Temp.sav, Profile1_Temp.sav.bak или Profile1.sav.bak1
- Переименуйте этот файл в Profile1.sav
- Запустив игру, откройте меню «Играть» и поищите это сохранение.
- Если это не помогло, повторите Шаг 1 со следующим по дате недавним сохранением
Если вы безуспешно перебрали все файлы .sav, обратитесь к нам, и мы постараемся помочь вам восстановить игровой прогресс.
Проблемы с контроллером или вводом
Если вы столкнулись с тем, что временами игра неверно регистрирует ввод либо вы не можете переопределить кнопки или клавиши:
- Используйте такие параметры запуска: /UseNativeGaInput=true /UseNativeGaInputNoControllers=false
- Отсоедините все подключенные, но ненужные контроллеры
- Пользователи PC:
- Если у вас версия игры с Vulkan, попробуйте использовать версию с DirectX
- При использовании DirectX через Steam переключите систему ввода Steam. Для этого нажмите правой кнопкой на игре Hades в Библиотеке Steam, выберите пункт «Свойства > Контроллер» и выберите в раскрывающемся меню ниже заголовка «Исключения для Hades» вариант «Отключить систему ввода Steam» либо «Включить систему ввода Steam» в зависимости от текущей конфигурации
У игры Hades также могут возникать проблемы с некоторыми игровыми контроллерами при подключении через Wi-Fi или Bluetooth. Кроме того, проблемы порой решаются отключением вибрации в меню настроек..
Если игра не находит ваш контроллер, отсоедините все контроллеры и убедитесь в том, что все эти устройства удалены из «Диспетчера устройств» Windows. Затем подсоедините свой основной контроллер и повторите попытку. Игра всегда обращается к контроллеру в слоте 1 и не воспринимает ввод от дополнительных контроллеров.
Проблемы производительности
Если игра работает без плавности, с рывками, попробуйте каждый из следующих шагов:
- Установите новейшие драйверы для видеокарты
- В самой игре измените настройки «Полный экран» и/или «Вертикальная синхронизация»
- Если у вас Nvidia G-Sync или AMD FreeSync, отключите их и, если возможно, включите AMD Anti-Lag.
- Пользователи Windows и Proton: Попробуйте Vulkan и 32-битные исполняемые файлы
- Добавьте следующий параметр запуска:
/UseSwapEffectDiscard=true - Закройте все остальные работающие программы
- Если возможно, на панели управления своего графического устройства задайте “Maximum Performance Priority” («Приоритет максимальной производительности») и/или “Fast VSync” («Быстрая вертикальная синхронизация»)
- Отключите любые оверлеи – Steam, Epic, GeForce и т. п.
- Если у вас видеокарта Nvidia, выполните указания этого руководства, чтобы игра использовала именно эту видеокарту, а не встроенную видеокарту Intel.
- Известна проблема с некоторыми давними видеокартами, особенно на Mac, которые время от времени вызывают застывание изображения. Чтобы такие застывания случались реже и были короче, рекомендуется понизить графическое разрешение игры и закрывать все остальные работающие приложения. Кроме того, можно добавить следующие параметры запуска:
/DrawBlendMax=8 /DrawLights=false
Hades для Microsoft Store
Если у вас возникли проблемы с Hades, и вы приобрели игру в Microsoft Store, первым делом удостоверьтесь, что ваша система соответствует минимальным требованиям, а затем проделайте следующее:
Минимальные требования:
- ОС: Windows 10
- Процессор: 2,4 ГГц Dual Core CPU
- Память: 4 ГБ ОЗУ
- Место на диске: 15 ГБ
- Графика: 1 ГБ видеопамяти, поддержка DirectX 10+
Переустановка
Иногда проблемы бывают связаны с загрузкой обновлений игры. Они могут проявляться как невозможность запустить игру или странные графические ошибки – искаженные текстуры, пикселизация, исчезновение моделей персонажа или визуальных эффектов. Если вы столкнулись с чем-то подобным, попробуйте переустановить игру, чтобы заменить поврежденные или отсутствующие файлы. Может потребоваться перезагрузить компьютер, чтобы изменения вошли в силу.
- Откройте в Windows меню «Пуск», введите «Приложения» и выберите «Приложения и возможности». В списке установленных на компьютер программ найдите Hades и удалите игру.
- Вернитесь на страницу Microsoft Store, найдите Hades и установите игру заново.
Видеодрайверы
Устаревшие версии видеодрайверов могут вызывать критические сбои и другие нарушения в работе игры, поэтому не забудьте установить новейшие драйверы для своей видеокарты. Их обычно можно найти на сайте производителя видеокарты:
Если вы не помните, какая у вас видеокарта, то в Windows откройте меню «Пуск», наберите «Диспетчер устройств» и нажмите Enter. В окне «Диспетчер устройств» разверните пункт «Видеоадаптеры» – и там будет указана ваша видеокарта.
Установка новейшей версии
Приложения Microsoft Store не обновляются автоматически. Чтобы убедиться, что у вас установлена самая новая версия Hades, проделайте следующее:
- Откройте Microsoft Store на своем компьютере
- Нажмите "..." в верхнем правом углу и выберите «Загрузки и обновления»
- Найдите в списке Hades и нажмите на игре, чтобы загрузить новейшую версию, если она существует
Ошибки, связанные с Xbox App / Microsoft Store
Если вы столкнулись с внутренней ошибкой Xbox App или Microsoft Store, поищите решение на странице поддержки Xbox.
Исчезли файлы сохранений
Если вы утратили сохранения игры, это, скорее всего, проблема распознавания профиля, связанного с вашим сеансом Microsoft. Чтобы обновить свой сеанс, проделайте следующее:
- Выйдите из своей учетной записи Microsoft, а затем вновь войдите на нее в том приложении, через которое играете в Hades
- Перезапустите компьютер
Если описанные выше решения не помогут, попробуйте переустановить Xbox App.
Проблемы при запуске
Первым делом попробуйте принять меры, описанные в разделе «Hades для Windows/Mac».
Если при запуске Hades появляется окно с ошибкой, напишите нам и укажите сведения об этой ошибке.
Кроме того, вы можете обратиться к Руководству Microsoft по устранению неполадок.
Проблемы с контроллером / вводом; проблемы производствительности
Обратитесь к соответствующим пунктам раздела «Hades для Windows/Mac» настоящего руководства.
Hades для Nintendo Switch
Если у вас возникли проблемы с игрой Hades на Nintendo Switch, проделайте следующее:
Переустановка в системную память
При установке игры на SD-карту у некоторых игроков могут возникать проблемы производительности и «застывания» изображения. Чтобы решить такие проблемы, переустановите игру с SD-карты на внутреннюю память Switch.
Коды ошибок Nintendo
Если в ходе игры или при попытке запуска Hades ваш Nintendo Switch выдает код ошибки Nintendo, обратитесь на сайт поддержки Nintendo, где можно подробнее узнать об ошибках и способах решения соответствующих проблем.
Проблемы с кросс-сохранениями
Если вы не умеете настраивать кросс-сохранения на Switch, запустите Hades и выберите в основном меню пункт «Кросс-сохранения». После этого вы сможете связать Hades на Switch со своими учетными записями в Steam или Epic. Для использования кросс-сохранений игра Hades должна быть установлена у вас как на Switch, так и на PC либо Mac.
Если кросс-сохранения на компьютере и на Switch не синхронизируются, проделайте следующее:
- Проверьте правильность даты и времени в системе Switch.
- Убедитесь в устойчивости своего интернет-соединения.
- Проверьте, включены ли на компьютере облачные сохранения:
- в Steam нажмите правой кнопкой на Hades, выберите пункт «Свойства > Общие» и в подразделе Steam Cloud установите отметку в поле «Включить синхронизацию сохранений со Steam Cloud для Hades».
- в Epic Games Store перейдите в «Настройки > Предпочтения» и установите отметку в поле «Включить облачные сохранения». Кроме того, не забудьте включить «Службы Epic» в меню настроек в самой игре. - Перезапустите Nintendo Switch.
Hades для PlayStation и Xbox
Если у вас возникли проблемы с игрой Hades на PlayStation 4, PlayStation 5, Xbox One или Xbox Series X|S, проделайте следующее:
Переустановка
Если в игре происходят критические сбои, это может указывать на ошибки при установке (особенно если сбои стабильно происходят в одних и тех же условиях или локациях игры). Чтобы решить эту проблему, попробуйте переустановить игру.
Системные ошибки
Если в ходе игры или при попытке запуска Hades приставка выдает системные ошибки, первым делом обратитесь на соответствующий сайт технической поддержки, где обычно есть раздел возможных неполадок и способов их исправления:
Обновление версии PS4 до PS5
Версию Hades для PS4 можно бесплатно улучшить до цифровой версии PS5. Чтобы провести такое обновление, проделайте следующее (в зависимости от своей версии игры).
Физическая версия:
- Вставьте диск PS4 в свою PS5. Игра начнет загружаться (если еще не была загружена).
- По окончании загрузки перейдите в Библиотеку игр, выберите Hades, а затем выберите "..." рядом с кнопкой Play.
- Выберите предложение улучшить версию (Hades PS5).
- Выберите загрузку ("Download") или бесплатную покупку (кнопка "Free"). После этого у вас должна появиться возможность загрузить версию для PS5. Для того, чтобы играть, вам все равно нужно будет вставлять игровой диск.
Цифровая версия:
- Найдите версию для PS5 в PlayStation Store либо используйте поиск и перейдите в Game Hub для Hades PS5.
- Выберите предложение улучшить версию (Hades PS5).
- Выберите загрузку ("Download") или бесплатную покупку (кнопка "Free"). После этого у вас должна появиться возможность загрузить версию для PS5.
Примечание: Между версиями игры для PS4 и PS5 нельзя передавать сохраненные данные.
Проблемы с отображением
Если на вашем телевизоре обрезаются края экрана игры, попробуйте исправить это в настройках телевизора. У большинства телевизоров есть меню параметров экрана, которое позволяет управлять изображением. Иногда помогает отключить «каемку экрана», а еще можно попробовать различные настройки выравнивания и размера экрана и добиться того, чтобы экран игры на телевизоре не обрезался.
Кроме того, можно отрегулировать область отображения на самой приставке.
- PS4: Настройки > Звук и экран > Настройки области отображения
- PS5: Настройки > Экран и видео > Экран > Регулировка области отображения
- Xbox One и Xbox Series: Xbox Button > Gear Icon / System Tab > Settings > General > TV & Display Options
Hades на Steam Deck
Если у вас возникли проблемы с игрой Hades на Steam Deck, проделайте следующее:
Внешние контроллеры
Если хотите играть в Hades на Steam Deck с помощью внешнего контроллера, рекомендуем отключить систему ввода Steam для Hades:
- Перейдите к Hades в своей Библиотеке, затем нажмите значок с шестеренкой, далее «Контроллер» и в разделе «Исключения для Hades» выберите пункт «Отключить систему ввода Steam»
Если для контроллера есть обновления аппаратного обеспечения, установите их новейшую версию – это может решить многие проблемы с подключением и вводом.
Кросс-сохранения и локальные данные
Поскольку Steam Deck задействует инфраструктуру сохранений Steam Cloud, то у него есть возможность использования кросс-сохранений с Nintendo Switch. Если вы столкнулись с проблемами синхронизации кросс-сохранений, проверьте настройки Steam Cloud, а затем обратитесь к разделу этого руководства, посвященному Nintendo Switch. Если облачное сохранение включено и вы вошли в систему на обоих устройствах, то данные между Steam-копиями Hades на PC/Mac и на Steam Deck тоже должны синхронизироваться автоматически.
Если в одну систему консоли Steam Deck вошло несколько пользователей, владеющих Hades в Steam, то сохраненные данные всех пользователей могут отображаться в игре как пустые ячейки сохранения. Изменение или удаление таких сохраненных данных коснется только той копии данных, которая хранится на вашей учетной записи; оно не затронет данные остальных пользователей.