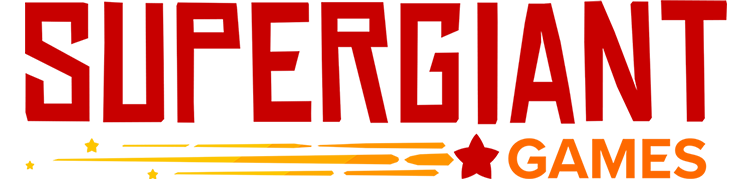Em nome de todos nós da Supergiant Games, agradecemos por escolher o Hades. Se estiver observando problemas no jogo, acesse a seção chamada Perguntas Frequentes, depois, a seção da plataforma na qual está jogando. Se as soluções listadas não resolverem o problema, entre em contato conosco por meio da Página de contato em: supergiantgames.com.
Índice
- Perguntas Frequentes
- Hades para Windows/Mac
- Hades para Microsoft Store
- Hades para Nintendo Switch
- Hades para PlayStation e Xbox
- Hades para o Steam Deck
Perguntas Frequentes
O que são cross-saves? Eles estão disponíveis entre todas as plataformas?
Os cross-saves permitem que o progresso salvo seja sincronizado entre diferentes versões do Hades para jogadores que têm o jogo em diferentes plataformas. Por exemplo, você pode começar a jogar no Steam e depois continuar no Nintendo Switch sem precisar começar de novo. O Hades tem cross-saves entre PC/Mac (no Steam e na Epic Games Store) e o Nintendo Switch. Para usuários de Xbox, uma conta Microsoft também permite que o progresso seja sincronizado entre o Microsoft Store e as versões dos consoles Xbox do Hades.
Devido a diversas limitações técnicas, cross-saves não estão disponíveis para as outras versões do jogo. Por exemplo, os dados salvos não podem ser transferidos entre as versões para PlayStation 4 e 5, ou entre o Xbox One e o Nintendo Switch.
Se tiver problemas com os cross-saves numa versão do Hades que oferece esse recurso, acesse a seção deste guia que corresponde a essa versão.
O que são as opções de inicialização? Como as utilizo?
O guia a seguir algumas vezes recomendará que os usuários de PC ou Mac adicionem "opções de inicialização" para solucionar alguns problemas. As opções de inicialização, chamadas na Epic Games Store de "Additional Command Line Arguments" (Argumentos adicionais de linha de comando), são comandos inseridos manualmente e executados quando você inicia o jogo e altera algumas das configurações padrão, como processamento gráficos e de entrada. Eles devem ser inseridos um depois do outro, com um espaço entre si. Os passos a seguir descrevem como adicionar as opções de inicialização para cada plataforma PC/Mac, quando disponíveis.
Steam
- Na sua Biblioteca do Steam, clique com o botão direito no Hades e selecione "Propriedades..."
- No menu aberto, procure o campo com o cabeçalho "OPÇÕES DE INICIALIZAÇÃO"
Epic Games Store
- Selecione "Settings" (Configurações)
- Role até o Hades sob "Manage Games" (Gerenciar jogos) e selecione-o
- Selecione "Additional Command Line Arguments" (Argumentos adicionais de linha de comando)
Microsoft Store
- Acesse sua pasta "Documents" (ou "Documentos"), crie uma pasta chamada "Saved Games" e, dentro dela, crie outra chamada Hades
- Execute o Notepad, ou qualquer outro editor de texto, e insira as configurações de inicialização que gostaria de usar
- Salve o arquivo como "HadesCommands.txt" na pasta "\Documents\Saved Games\Hades\"
Hades para Windows/Mac
Se estiver observando problemas com o Hades em um sistema Windows ou Mac, primeiro, verifique que o sistema atende aos requisitos mínimos, assim como a instalação do jogo e que dispõem dos drivers mais recentes para sua placa gráfica:
Especificações mínimas para Windows:
- Sistema operacional: Windows 7 SP 1
- Processador: CPU Dual Core de 2,4 GHz
- Memória: RAM de 4 GB
- Espaço em disco: 15 GB
- Gráfico: 1 GB de VRAM, compatível com DirectX 10 e posteriores
Pasta de salvamento: C:\Users\[USERNAME]\Documents\Saved Games\Hades\
Especificações mínimas para Mac:
- Sistema operacional: 10.13.6 e posteriores
- Processador: CPU Dual Core de 2,4 GHz
- Memória: RAM de 4 GB
- Espaço em disco: 15 GB
- Gráfico: Intel HD 5000; deve ser compatível com a API Metal
Pasta de salvamento: ~/Library/Application Support/Supergiant Games/Hades
Observação: essas especificações mínimas são necessárias para que o jogo rode da forma esperada. Embora o Hades possa rodar em alguns sistemas que não atendem às especificações mínimas, você pode encontrar diversos problemas de desempenho que não podem ser solucionados em função de o sistema estar aquém dos requisitos.
Verificação da instalação
Por vezes, podem ocorrer problemas durante o download das atualizações do jogo. Esses podem se manifestar numa impossibilidade de iniciar o jogo ou como problemas gráficos estranhos, como texturas embaralhadas, sobreposições pixeladas ou modelos de personagens ou efeitos visuais ausentes. Se você estiver observando algo semelhante, tente verificar sua instalação por meio do inicializador do jogo para substituir arquivos ausentes ou corrompidos. Talvez seja necessário reiniciar seu sistema para que as alterações sejam aplicadas.
No Steam:
- Clique com o botão direito no Hades na sua Biblioteca
- Selecione "Propriedades...", selecione a guia "Arquivos Locais"
- Selecione "Verificar integridade dos arquivos..."
Na Epic Games Store:
- Localize o Hades na sua Biblioteca
- Clique no símbolo de três pontinhos ao lado do título do jogo e selecione "Verify" (Verificar)
Drivers gráficos
Drivers gráficos desatualizados podem fazer com que o jogo trave ou seja executado insatisfatoriamente, sendo assim, certifique-se de que dispõe dos drivers mais recentes para sua placa. Eles podem ser baixados no site do fabricante da placa:
Se não tiver certeza que tipo de placa gráfica tem, no Windows, abra o menu Iniciar, digite "Gerenciador de dispositivos" e pressione Enter. Na janela "Gerenciador de dispositivos", sua placa gráfica deve estar listada sob "Adaptadores de vídeo".
Problemas de inicialização
Se estiver observando problemas para inicializar o jogo ou vê uma tela preta na inicialização, tente as soluções a seguir (aquela que for relevante para o seu sistema), nesta ordem:
- Usuários Windows e Proton: Tente rodar a API Vulkan ou executáveis 32 bits.
No Steam: essas opções são apresentadas imediatamente quando você inicializa o jogo.
Na Epic Games Store: acesse o diretório de instalação, por exemplo:
\Program Files\Epic Games\Hades
Depois, abra a pasta x64 (DirectX), x64vk (Vulkan) ou x86 (DirectX 32 bits). Por fim, execute "Hades.exe" como administrador clicando com o botão direito nele e selecionando "Executar como administrador" - Faça o backup e depois exclua seu arquivo de configurações:
Windows: \Documents\Saved Games\Hades\Profile1.sjson
Mac: ~/Library/Application Support/Supergiant Games/Hades/Profile1.sjson
Observação: este não é o seu progresso de jogo. Essa ação simplesmente fará com que o jogo restaure as configurações padrão. - Usuários Windows: baixe e instale o Visual C++ redistributable mais recente, pois há chances de que não tenha sido instalado corretamente.
- Tente executar os inicializadores do Steam ou da Epic Games Store no modo de administrador. Saia do inicializador se ele já estiver sendo executado, localize seu arquivo .exe, clique com o botão direito nele e selecione "Executar como administrador".
- Em alguns casos, as configurações padrão do jogo podem causar problemas. Para alterar essas configurações antes de inicializar, tente estas opções de inicialização:
/UseNativeGaInput=true /UseNativeGaInputNoControllers=false - Se não funcionarem, é possível tentar algumas outras opções, adicionando uma de cada vez, cada uma delas separada por um espaço simples:
/UseSwapEffectDiscard=true
/UseAnalytics=false
O progresso não é salvo
Se o progresso não está sendo salvo como esperado, tente as soluções a seguir (aquela que for relevante para o seu sistema), nesta ordem:
- Alguns softwares de antivírus podem causar esse tipo de problema. Se vir uma mensagem de erro semelhante a: "Aviso: não é possível salvar" ou "Aviso: não é possível ler os dados", essa é a causa provável. Para resolver o problema, coloque o jogo na lista de permissão do seu software de antivírus ou desabilite o antivírus completamente.
Se o Windows Defender for seu único software de antivírus instalado, desabilite a opção "Acesso controlado a pastas" (saber mais) - A sincronização do OneDrive e do Google Drive também podem interferir no salvamento. Siga o Passo 5 aqui para desabilitar a sincronização do OneDrive para a pasta de salvamento do jogo.
- Usuários Windows: Você pode fazer com que o jogo use uma pasta de salvamento totalmente diferente com a opção de inicialização:
/alternatesavemount
Ela alterará o diretório de salvamento padrão do jogo para:
C:\Users\[USERNAME]\Saved Games
Essa ação não moverá automaticamente nenhum arquivo salvo existente; os arquivos podem ser copiados manualmente para o novo diretório.
Perda de progresso no arquivo salvo
Se algo acontecer e você perder o progresso ou descobrir que seus dados salvos sumiram, poderá recuperar o progresso navegando até o diretório de salvamento e tentando os passos a seguir. Os passos presumem que seus dados salvos estão no Espaço 1:
- Renomeie "Profile1.sav" para "Profile1_old.sav"
- Organize por "Data de modificação" para localizar seu arquivo salvo mais recente (arquivo .sav ou .sav.bak), por exemplo: "Profile1_Temp.sav", "Profile1_Temp.sav.bak" ou "Profile1.sav.bak1"
- Renomeie o arquivo para "Profile1.sav"
- Abra o menu "Jogar" no jogo e procure pelo arquivo
- Se isso não funcionar, repita a partir do Passo 1 com o próximo arquivo salvo mais recente
Se você verificou todos os arquivos .sav e não conseguiu solucionar o problema, entre em contato conosco que faremos o máximo para lhe ajudar a restaurar seu progresso.
Problema com o controle/comandos
Se estiver observando problemas com o registro dos comandos no jogo ou não conseguir revincular teclas ou botões:
- Use estas opções de inicialização: /UseNativeGaInput=true /UseNativeGaInputNoControllers=false
- Desconecte todos os controles que não estão sendo usados e possam estar conectados
- Usuário de PC:
- Se estiver rodando a versão Vulkan do jogo, tente rodar a versão DirectX em seu lugar
- Se estiver rodando DirectX pelo Steam, ative/desative a entrada configurada pelo Steam clicando com o botão direito no Hades em sua Biblioteca do Steam, selecionando “Propriedades” > “Controle” > “Substituir para o Hades”, selecione “Ativar entrada configurada pelo Steam” ou “Desativar entrada configurada pelo Steam” no menu suspenso de acordo com a configuração atual
O Hades também pode apresentar problemas com alguns controles sem fio e com Bluetooth, desligar a vibração no menu de configurações pode atenuar os problemas.
Se o seu controle não for detectado pelo jogo, tente desconectar todos os controles e remover todos os dispositivos de controle no Gerenciador de Dispositivos do Windows. Depois disso, reconecte seu controle principal e tente de novo. O jogo sempre lerá o controle no Espaço 1 e não aceitará comandos de outros controles.
Problemas de desempenho
Se o jogo estiver travando ou não estiver rodando suavemente, tente cada um dos passos a seguir:
- Certifique-se de que sua placa gráfica está com os drivers mais recentes instalados
- Tente alternar entre as configurações de Tela Cheia e/ou VSync no jogo
- Se você tem Nvidia G-Sync ou AMD FreeSync, desabilite-as e ative AMD Anti-Lag, se estiver disponível
- Usuários Windows e Proton: Tente o Vulkan e os executáveis 32 bits
- Adicione o seguinte à opção de inicialização:
/UseSwapEffectDiscard=true - Feche todos os outros programas em execução
- Se disponível, no painel de controle de dispositivos de sua placa gráfica, defina "Prioridade de desempenho máximo" e/ou "VSync rápida"
- Desabilite todas as sobreposições, ex.: Steam, Epic, GeForce, etc.
- Se tiver uma placa gráfica Nvidia, siga este guia para garantir que o jogo está usando essa placa e não sua placa Intel integrada.
- Há um problema conhecido com alguns modelos de placas gráficas mais antigas, especialmente em Macs, que faz com que a tela congele ocasionalmente. Diminuir a resolução do jogo e fechar todos os outros aplicativos em execução deve ajudar a reduzir a frequência e a gravidade do congelamento. Além disso, você pode adicionar as seguintes opções de inicialização, o que deve ajudar:
/DrawBlendMax=8 /DrawLights=false
Hades para Microsoft Store
Se estiver observando quaisquer problemas com o Hades e comprou o jogo na Microsoft Store, primeiro, verifique se seu sistema atende aos requisitos mínimos, depois tente também os passos a seguir:
Especificações mínimas:
- Sistema operacional: Windows 10
- Processador: CPU Dual Core de 2,4 GHz
- Memória: RAM de 4 GB
- Espaço em disco: 15 GB
- Gráfico: 1 GB de VRAM, compatível com DirectX 10 e posteriores
Reinstalação
Por vezes, podem ocorrer problemas durante o download das atualizações do jogo. Esses podem se manifestar numa impossibilidade de iniciar o jogo ou como problemas gráficos estranhos, como texturas embaralhadas, sobreposições pixeladas ou modelos de personagens ou efeitos visuais ausentes. Se estiver observando algo semelhante, tente reinstalar o jogo para substituir arquivos ausentes ou corrompidos. Talvez seja necessário reiniciar seu computador para que as alterações sejam aplicadas.
- Abra o menu Iniciar do Windows, digite "Aplicativos", depois selecione "Aplicativos e recursos". Na lista de programas instalados no seu computador, localize e desinstale o Hades.
- Volte à página da Microsoft Store, procure o Hades e reinstale o jogo.
Drivers gráficos
Drivers gráficos desatualizados podem fazer com que o jogo trave ou seja executado insatisfatoriamente, sendo assim, certifique-se de que dispõe dos drivers mais recentes para sua placa. Eles podem ser baixados no site do fabricante da placa:
Se não tiver certeza que tipo de placa gráfica tem, no Windows, abra o menu Iniciar, digite "Gerenciador de dispositivos" e pressione Enter. Na janela "Gerenciador de dispositivos", sua placa gráfica deve estar listada sob "Adaptadores de vídeo".
Obtenção da versão mais recente
Os aplicativos da Microsoft Store não são atualizados automaticamente. Para garantir que tem a versão mais recente do Hades, tente os passos a seguir:
- Abra o aplicativo da Microsoft Store no seu PC
- Clique em "..." perto do canto superior direito e selecione "Downloads e atualizações"
- Localize o Hades na lista e baixe a versão mais recente, se estiver disponível
Erros no Aplicativo Xbox/Microsoft Store
Se o erro que você está vendo é interno do Aplicativo Xbox ou da Microsoft Store, confira as soluções listadas na página de suporte para Xbox.
Arquivos salvos desapareceram
Se você perdeu o progresso salvo, esse provavelmente é um problema de reconhecimento de perfil conectado à sessão da Microsoft. Você pode tentar seguir os passos a seguir para atualizar sua sessão:
- Faça o logoff e a seguir faça o login na conta da Microsoft no aplicativo que está usando para jogar o Hades
- Reinicie seu computador
Se as soluções acima não funcionarem, tente também reinstalar o Aplicativo Xbox.
Problemas de inicialização
Primeiro, tente os passos na seção "Hades para Windows/Mac".
Se o Hades exibir uma janela de erro na inicialização, entre em contato conosco informando os detalhes do erro.
Caso contrário, confira o Guia de Solução de Problemas da Microsoft.
Problema com o controle/comandos e de desempenho
Confira as seções correspondentes na parte "Hades para Windows/Mac" deste guia.
Hades para Nintendo Switch
Se estiver observando problemas com o Hades para Nintendo Switch, tente os passos a seguir:
Reinstale a memória do sistema
Instalar o jogo num cartão SD pode causar problemas de desempenho ou fazer com que o jogo congele para alguns jogadores. Reinstalar de um cartão SD para a memória interna do Switch deve resolver esses problemas.
Códigos de erro da Nintendo
Se o seu Nintendo Switch exibe um código de erro da Nintendo quando você joga ou tenta inicializar o Hades, consulte o site de suporte da Nintendo para obter detalhes sobre o erro e formas de resolvê-lo.
Problemas com cross-save
Se você não tem certeza como configurar o cross-save no seu Switch, inicialize o Hades e selecione "Cross-Saves" no menu principal. Você será orientado pelo processo de vínculo da sua conta do Steam ou da Epic à sua cópia para Switch do Hades. Você precisa ter cópias do Hades tanto no Switch quanto no PC ou Mac para usar o recurso de cross-save.
Se o recurso de cross-save não estiver sincronizando entre o seu computador e o Switch, tente os passos a seguir:
- Certifique-se de que a data e a hora do sistema do seu Switch correspondem à data e a hora local.
- Certifique-se de que dispõe de uma conexão estável com a internet.
- Certifique-se de que os salvamentos em nuvem estão habilitados no seu computador:
- No Steam, clique com o botão direito no Hades e selecione: Propriedades... > Geral > Nuvem Steam, depois selecione a caixa que diz "Armazenar arquivos de Hades na Nuvem Steam".
- Para a Epic Games Store, acesse: Settings > Preferences e selecione a caixa que diz "Enable Cloud Saves" (Habilitar salvamento em nuvem). Certifique-se que também marcou "Epic Services" no menu de configurações. - Reinicie seu Nintendo Switch.
Hades para PlayStation e Xbox
Se estiver observando quaisquer problemas com o Hades para PlayStation 4, PlayStation 5, Xbox One ou Xbox Series X|S, tente os passos a seguir:
Reinstalação
Se o seu jogo está travando, pode ter sido instalado incorretamente, especialmente se estiver travando consistentemente nos mesmo locais. Para corrigir a instalação, tente reinstalar o jogo.
Erros de sistema
Se está observando erros no sistema do console enquanto joga ou tenta inicializar o Hades, primeiro consulte as soluções de problemas e potenciais correções nos sites de suporte associados ao sistema:
Upgrade da versão de PS4 para PS5
O Hades para o PS4 está qualificado para o upgrade gratuito para a versão digital para PS5. Siga os passos a seguir para fazer o upgrade, de acordo com a versão do jogo que tem.
Versão física:
- Insira o disco de PS4 no seu PS5. O jogo começará a ser baixado, caso ainda não tenha sido.
- Quando o download for concluído, acesse sua biblioteca de jogos, selecione Hades e depois selecione "..." ao lado do botão Jogar.
- Selecione a oferta de upgrade (Hades PS5).
- Selecione "Baixar" ou adquira gratuitamente com o botão "Gratuito". Você deverá ter a opção de baixar a versão de PS5. Você precisará manter o disco inserido sempre que jogar o jogo.
Versão digital:
- Encontre o jogo de PS5 na PlayStation Store, ou através da pesquisa, e acesse o Hub de Jogos para o Hades PS5.
- Selecione a oferta de upgrade (Hades PS5).
- Selecione "Baixar" ou adquira gratuitamente com o botão "Gratuito". Você deverá ter a opção de baixar a versão de PS5.
Observação: os dados salvos não são transferidos entre as versões de PS4 e PS5 do jogo.
Problemas de vídeo
Se as laterais da tela de jogo estão cortando na sua televisão, tente ajustar as configurações de vídeo da TV. A maioria das TVs terá um menu de opções de vídeo onde você pode alterar a aparência da imagem. Talvez haja uma opção chamada "Overscan" que você pode desabilitar e que ajudará; caso contrário, você pode conferir as várias opções de alinhamento de tela e tamanho de tela da TV para ver se alguma delas volta a exibir as bordas da imagem.
Você também pode ajustar a área de exibição do seu console.
- PS4: Configurações > Som e tela > Configurações de área de exibição
- PS5: Configurações > Tela e vídeo > Tela > Ajustar área de exibição
- Xbox One e Xbox Series: Botão Xbox > Ícone de engrenagem/guia Sistema > Configurações > Geral > Opções de TV e vídeo
Hades para o Steam Deck
Se estiver observando problemas com o Hades para o Steam Deck, tente os passos abaixo:
Controles externos
Se desejar usar um controle externo para jogar o Hades no Steam Deck, recomendamos desabilitar a entrada configurada pelo Steam para o Hades para ter uma melhor experiência:
- Navegue até o Hades na sua Biblioteca > Ícone de engrenagem > Controle > Substituir para o Hades > “Desativar entrada configurada pelo Steam”
Se as atualizações de firmware estiverem disponíveis para o seu controle, garantir que a atualização mais recente esteja instalada também pode ajudar a resolver quaisquer problemas de conexão e entrada.
Dados locais e cross-saves
Como o Steam Deck utiliza a infraestrutura de salvamento em nuvem do Steam, ele pode sincronizar dados de cross-save do Nintendo Switch. Se tiver problemas para sincronizar cross-saves, confira as configurações da Nuvem Steam e consulte a seção do Nintendo Switch deste guia. Os dados também devem sincronizar automaticamente entre as cópias do Steam do Hades no PC/Mac e o Steam Deck, desde que o salvamento em nuvem esteja ativo e você esteja logado na mesma conta do Steam em ambos os dispositivos.
Se vários usuários que adquiriram o Hades no Steam estiverem logados no mesmo console Steam Deck, os dados salvos de todos os usuários podem ser visualizados nos espaços de salvamento vazios no jogo. Modificar ou eliminar esses dados salvos afetará apenas a cópia dos dados salvos na sua conta, ou seja, não afetará os dados dos outros usuários.