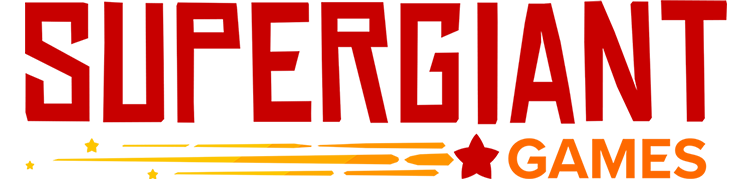Toute l’équipe de Supergiant Games tient à vous remercier d’avoir choisi Hades. Si vous rencontrez un quelconque problème avec ce jeu, veuillez consulter la section Foire aux questions , puis la section correspondant à la plateforme sur laquelle vous jouez. Si les solutions listées ne permettent pas de régler votre problème, veuillez nous contacter directement via la page Contact chez supergiantgames.com.
Sommaire
- Foire aux questions
- Hades sur Windows/Mac
- Hades sur Microsoft Store
- Hades sur Nintendo Switch
- Hades sur PlayStation & Xbox
- Hades sur Steam Deck
Foire aux questions
Qu’est-ce que le « cross-save » (sauvegarde partagée) ? Est-il disponible sur toutes les plateformes ?
Le cross-save permet de synchroniser les progressions sauvegardées sur différentes versions de Hades pour les joueurs qui possèdent le jeu sur plusieurs plateformes. Par exemple, vous pouvez commencer à jouer sur Steam, puis continuer sur Nintendo Switch sans avoir à recommencer votre partie. Hades permet le cross-save entre PC et Mac (sur Steam et l’Epic Games Store) ainsi que sur Nintendo Switch. Pour les utilisateurs de Xbox, un compte Microsoft permet de synchroniser les progressions entre les versions pour console Xbox et Microsoft Store de Hades.
Diverses contraintes techniques empêchent le cross-save sur les autres versions du jeu. Par exemple, les données sauvegardées ne peuvent être transférées entre les versions PlayStation 4 et 5, ou entre les versions Xbox One et Nintendo Switch.
Si vous rencontrez des difficultés avec le cross-save sur une version de Hades qui supporte cette fonctionnalité, veuillez consulter la section de ce guide qui correspond à cette version.
Que sont les options de lancement ? Comment les utiliser ?
Ci-dessous, ce guide recommandera parfois aux utilisateurs de PC ou Mac d’ajouter des « options de lancement » pour résoudre certains problèmes. Les options de lancement, également appelées « arguments de lignes de commandes additionnelles » sur l’Epic Games Store, sont des commandes saisies manuellement qui s’exécutent au démarrage du jeu et qui modifient certains de ses paramètres par défaut, tels les graphismes ou le traitement des entrées. Elles doivent être saisies l’une après l’autre, avec un espace entre chaque commande. Les étapes ci-dessous décrivent comment ajouter des options de lancement pour chaque plateforme, PC ou Mac, quand elles sont disponibles.
Steam
- Faites un clic droit sur Hades dans votre bibliothèque Steam et sélectionnez ‘Propriétés...’
- Dans la fenêtre qui s’affiche, utilisez le champ nommé ‘OPTIONS DE LANCEMENT’.
Epic Games Store
- Sélectionnez ‘Paramètres’
- Faites défiler l'écran vers le bas, puis ouvrez la ligne Hades placée sous ‘Gestion des jeux’.
- Cochez ‘Arguments de lignes de commandes additionnelles’.
Microsoft Store
- Ouvrez votre dossier Documents, créez un dossier nommé ‘Saved Games’, puis un autre dossier à l’intérieur de celui-ci que vous appellerez Hades
- Ouvrez Notepad, ou tout autre éditeur de texte, et saisissez les options de lancement que vous souhaitez utiliser.
- Sauvegardez le fichier sous HadesCommands.txt dans le dossier \Documents\Saved Games\Hades\.
Hades pour Windows/Mac
Si vous rencontrez des problèmes avec Hades sous Windows ou Mac, veuillez commencer par vérifier que votre système dispose de la configuration minimum requise, que votre jeu est correctement installé, et que votre carte graphique a été mise à jour avec les pilotes les plus récents :
Configuration minimum pour Windows :
- SE : Windows 7 SP 1
- Processeur : 2,4 GHz Dual Core CPU
- Mémoire : 4 Go de RAM
- Espace libre sur le disque dur : 15 Go
- Carte graphique : 1Go de VRAM, compatible DirectX 10+
Dossier de sauvegarde : C:\Users\[USERNAME]\Documents\Saved Games\Hades\
Configuration minimum pour Mac :
- SE : 10.13.6+
- Processeur : 2,4 GHz Dual Core CPU
- Mémoire : 4 Go de RAM
- Espace libre sur le disque dur : 15 Go
- Carte graphique : Intel HD 5000 ; compatible Metal API
Dossier de sauvegarde : ~/Library/Application Support/Supergiant Games/Hades
Remarque : cette configuration minimum est requise pour que le jeu fonctionne comme prévu. Si Hades peut fonctionner sur des systèmes non équipés de cette configuration minimum, il est possible que vous rencontriez des problèmes de performances qui ne pourront pas être résolus à cause de cette carence d’équipement.
Vérification de l’installation
Certains problèmes peuvent parfois survenir lors du téléchargement de mises à jour de jeux. Ceci peut en empêcher le démarrage ou provoquer des anomalies au niveau des graphismes, telles que des textures brouillées, des surcouches pixellisées, voire des modèles de personnages ou des effets visuels manquants. Si vous rencontrez ce genre de problèmes, commencez par vérifier votre installation via le lanceur de jeu afin de remplacer les fichiers manquants ou endommagés. Vous devrez peut-être aussi redémarrer votre système pour que les modifications s’appliquent.
Sur Steam :
- Faites un clic droit sur Hades dans votre bibliothèque Steam.
- Sélectionnez ‘Propriétés…’, puis sélectionnez l’onglet ‘Fichiers locaux’.
- Sélectionnez ‘Vérifier l’intégrité des fichiers du jeu…’
Sur l’Epic Games Store :
- Localisez Hades dans votre bibliothèque.
- Cliquez sur le symbole des trois points sous l’image du jeu, puis sélectionnez ‘Vérifier’.
Pilotes de carte graphique
Des pilotes de carte graphique obsolètes peuvent provoquer le plantage du jeu ou de mauvaises performances. Pensez alors à vérifier que vous avez installé les pilotes les plus récents pour votre carte. Ces pilotes peuvent se télécharger sur le site Internet du fabricant de la carte :
Si vous ignorez le modèle de carte graphique dont est équipé votre appareil, sous Windows, ouvrez le menu Démarrer, puis tapez ‘Gestionnaire de périphériques’. Dans le gestionnaire de périphériques, votre carte graphique sera listée sous ‘Cartes graphiques’.
Launch issues
Si vous avez des difficultés à lancer le jeu ou qu’un écran noir s’affiche au démarrage, veuillez tester les solutions suivantes, selon qu’elles correspondent à votre système ou pas, dans l’ordre ci-dessous :
- Utilisateurs de Windows et Proton : essayez de lancer les exécutables Vulkan API ou 32-bit.
Sur Steam : ces options sont présentées immédiatement au démarrage du jeu.
Sur l’ Epic Games Store : ouvrez le répertoire d’installation, tel que :
\Program Files\Epic Games\Hades
Ensuite, ouvrez le dossier x64 (DirectX), x64vk (Vulkan) ou x86 (32-bit DirectX). Enfin, exécutez le fichier Hades.exe en tant qu’administrateur en faisant un clic droit dessus et en sélectionnant « Exécuter en tant qu’administrateur... » - Pensez à faire une sauvegarde avant de supprimer vos fichiers de paramètres :
Windows : \Documents\Saved Games\Hades\Profile1.sjson
Mac : ~/Library/Application Support/Supergiant Games/Hades/Profile1.sjson
Remarque : ceci n’est pas une sauvegarde de votre progression dans le jeu, mais permettra simplement de restaurer les réglages par défaut du jeu. - Utilisateurs de Windows : essayez de télécharger et d’installer le dernier Visual C++ redistributable, car il est possible qu’il n’ait pas été installé correctement.
- Essayez de démarrer les lanceurs Steam ou Epic Games Store en mode Administrateur. Quittez le lanceur s’il est déjà en cours d’exécution, localisez son fichier .exe, faites un clic droit dessus, puis sélectionnez « Exécuter en tant qu’administrateur… »
- Dans certains cas, les paramètres par défaut du jeu peuvent poser problème. Pour modifier ces paramètres avant le démarrage, essayez les options de lancement suivantes :
/UseNativeGaInput=true /UseNativeGaInputNoControllers=false - Si ça ne fonctionne toujours pas, il reste quelques autres options à essayer, en les ajoutant une à une, toutes séparées par un seul espace :
/UseSwapEffectDiscard=true
/UseAnalytics=false
La progression ne se sauvegarde pas
Si votre progression en jeu ne se sauvegarde pas comme prévu, veuillez tester les solutions suivantes, selon qu’elles correspondent à votre système ou pas, dans l’ordre suivant :
- Certains logiciels antivirus peuvent être à l’origine d’un tel problème. Si vous voyez s’afficher le message d’erreur : « Avertissement : sauvegarde impossible » ou « Avertissement : lecture des données impossible », le problème vient peut-être de là. Pour résoudre ce problème, placez votre jeu en liste blanche dans votre logiciel antivirus, ou désactivez votre antivirus totalement.
Si Windows Defender est le seul logiciel antivirus installé sur votre appareil, vérifiez que l’option ‘Contrôle des applications et du navigateur’ est désactivée (en savoir plus) - La synchronisation entre OneDrive et Google Drive peut aussi interférer avec la sauvegarde. Suivez l’étape 5 décrite ici pour désactiver la synchronisation de OneDrive dans le dossier de sauvegarde du jeu.
- Utilisateurs de Windows : vous pouvez faire en sorte que le jeu utilise un dossier de sauvegarde complètement différent avec l’option de lancement :
/alternatesavemount
Ceci attribuera le répertoire de sauvegarde du jeu par défaut à :
C:\Users\[USERNAME]\Saved Games
Ceci ne déplacera pas automatiquement les fichiers de sauvegarde existants ; ces fichiers de sauvegarde existants peuvent être copiés manuellement dans le nouveau répertoire.
Perte de progression sauvegardée
Si vous perdez une progression sauvegardée ou que des données vous manquent, vous pourrez peut-être les récupérer en accédant au répertoire de sauvegarde et en testant les étapes ci-dessous. Ces étapes partent du principe que vos données de sauvegarde sont dans le créneau 1 :
- Renommez Profile1.sav en Profile1_old.sav
- Triez par ‘Date de modification’ pour localiser votre plus récente sauvegarde (fichier .sav ou .sav.bak), par exemple : Profile1_Temp.sav, Profile1_Temp.sav.bak, ou Profile1.sav.bak1
- Renommez ce fichier en Profile1.sav
- Ouvrez le menu ‘Jouer’ du jeu et cherchez la sauvegarde.
- Si ça ne fonctionne pas, répétez l’opération à partir de l’étape 1 avec le fichier de sauvegarde le plus récent.
Si vous avez testé tous vos fichiers .sav sans succès, veuillez nous contacter et nous ferons ce que nous pouvons pour vous aider à restaurer votre progression.
Problèmes de manette / périphérique d’entrée
Si votre jeu a parfois des difficultés à détecter votre périphérique d’entrée ou si vous rencontrez des problèmes d’assignation de touches et de boutons :
- Utilisez ces options de lancement : /UseNativeGaInput=true /UseNativeGaInputNoControllers=false
- Débranchez toute manette non utilisée qui pourrait être restée connectée à votre appareil.
- Utilisateurs de PC :
- Si vous utilisez la version Vulkan du jeu, essayez d’utiliser la version DirectX à la place.
- Si vous utilisez DirectX via Steam, modifiez l’option Steam Input en faisant un clic droit sur Hades dans votre bibliothèque Steam, en sélectionnant 'Propriétés' > 'Contrôleur' > 'Remplacement pour Hades', pour sélectionner 'Activer Steam Input' ou 'Désactiver Steam Input' dans le menu déroulant, en fonction du réglage en cours.
Hades peut aussi rencontrer des problèmes avec certaines manettes sans fil ou bluetooth ; désactiver la fonction Vibration dans le menu Paramètres peut parfois résoudre le problème.
Si le jeu ne détecte pas votre manette, essayez de débrancher toutes vos manettes et vérifiez que tous les contrôleurs de jeu sont supprimés du Gestionnaire de périphériques de Windows. Ensuite, rebranchez votre manette de base et réessayez. Le jeu détectera toujours la manette branchée dans le créneau 1 et n’acceptera pas l’ajout d’autres manettes.
Problèmes de performances
Si le jeu rame ou manque de fluidité, veuillez tester les étapes suivantes :
- Vérifiez que les mises à jour les plus récentes sont installées sur votre carte graphique.
- Essayez d’agir sur les réglages du mode Plein écran et/ou VSync en jeu.
- Si vous utilisez la Nvidia G-Sync ou l’AMD FreeSync, veuillez les désactiver et activer l’AMD Anti-Lag si disponible.
- Utilisateurs de Windows et Proton : essayez les exécutables Vulkan et 32-bit.
- Ajoutez l’option de lancement suivante :
/UseSwapEffectDiscard=true - Fermez tous les autres programmes en cours d’exécution.
- Si disponible, dans le panneau de configuration de votre carte graphique, optez pour « Priorité aux performances maximales » et/ou « Fast VSync ».
- Désactivez tous les overlays (Steam, Epic, GeForce, etc.)
- Si vous possédez une carte graphique Nvidia consultez ce guide pour vérifier que le jeu utilise cette carte et non votre carte Intel embarquée.
- Un problème connu est répertorié avec certains modèles de cartes graphiques plus anciens, particulièrement sur Mac, qui provoque un gel d’écran occasionnel. Réduire la résolution du jeu et fermer toutes les autres applications en cours peut permettre de réduire la fréquence et la sévérité de ce gel d’écran. De plus, vous pouvez ajouter les options de lancement suivantes, qui pourraient vous aider :
/DrawBlendMax=8 /DrawLights=false
Hades sur Microsoft Store
Si vous rencontrez des problèmes avec Hades et que vous avez acheté le jeu sur le Microsoft Store, veuillez commencer par vérifier que votre système est doté de la configuration minimum requise et testez les étapes ci-dessous :
Configuration minimum :
- SE : Windows 10
- Processeur : 2,4 GHz Dual Core CPU
- Mémoire : 4 Go de RAM
- Espace libre sur le disque dur : 15 Go
- Carte graphique : 1Go de VRAM, compatible DirectX 10+
Réinstallation
Certains problèmes peuvent parfois survenir lors du téléchargement de mises à jour de jeux. Ceci peut en empêcher le démarrage ou provoquer des anomalies au niveau des graphismes, telles que des textures brouillées, des surcouches pixellisées, voire des modèles de personnages ou des effets visuels manquants. Si vous rencontrez ce genre de problèmes, commencez par vérifier votre installation via le lanceur de jeu afin de remplacer les fichiers manquants ou endommagés. Vous devrez peut-être aussi redémarrer votre système pour que les modifications s’appliquent.
- Ouvrez le menu Démarrer de Windows, tapez « Applications », puis sélectionnez « Applications et fonctionnalités ». Dans la liste de programmes installés sur votre ordinateur, localisez et désinstallez Hades.
- Retournez à la page du Microsoft Store, cherchez Hades, et réinstallez le jeu.
Pilotes de carte graphique
Des pilotes de carte graphique obsolètes peuvent provoquer le plantage du jeu ou de mauvaises performances. Pensez alors à vérifier que vous avez installé les pilotes les plus récents pour votre carte. Ces pilotes peuvent se télécharger sur le site Internet du fabricant de la carte :
Si vous ignorez le modèle de carte graphique dont est équipé votre appareil, sous Windows, ouvrez le menu Démarrer, puis tapez ‘Gestionnaire de périphériques’. Dans le gestionnaire de périphériques, votre carte graphique sera listée sous ‘Cartes graphiques’.
Obtenir la dernière version
Les applications du Microsoft Store ne se mettent pas à jour automatiquement. Pour vérifier que vous utilisez la version la plus récente de Hades, veuillez suivre les étapes suivantes :
- Ouvrez l’application Microsoft Store sur votre PC.
- Cliquez sur le symbole « ... » dans l’angle supérieur droit de l’écran, puis sélectionnez « Téléchargements et mises à jour ».
- Localisez Hades dans la liste, puis cliquez pour télécharger la dernière version du jeu, si disponible.
Erreurs Xbox App / Microsoft Store
Si l’erreur que vous constatez est interne à l’application Xbox ou au Microsoft Store, veuillez consulter les solutions listées sur la page d’assistance de Xbox..
Disparition de fichiers de sauvegarde
Si vous perdez votre progression sauvegardée, il s’agit probablement d’un problème de reconnaissance lié à votre session Microsoft. Vous pouvez tester les étapes suivantes pour actualiser votre session :
- Déconnectez-vous puis reconnectez-vous à votre compte Microsoft via l’application que vous utilisez pour jouer à Hades
- Redémarrez votre ordinateur.
Si les solutions ci-dessus n’ont pas fonctionné, veuillez essayer de réinstaller l’application Xbox.
Problèmes de lancement
Pour commencer, veuillez tester les étapes de la section ‘Hades pour Windows/Mac’.
Si Hades affiche une fenêtre d’erreur au lancement, veuillez nous contacter en nous fournissant tous les détails de l’erreur.
Autrement, consultez le guide de dépannage de Microsoft.
Problèmes de manette / périphérique d’entrée, problèmes de performances
Veuillez consulter les sections correspondantes dans la section ‘Hades pour Windows/Mac’ de ce guide.
Hades sur Nintendo Switch
Si vous rencontrez des problèmes avec Hades sur Nintendo Switch, veuillez tester les étapes ci-dessous :
Réinstallation sur la mémoire système
Installer le jeu sur une carte SD peut poser des problèmes de performances ou des blocages sur certains appareils. Réinstaller à partir de la carte SD vers la mémoire interne de la Switch peut régler ces problèmes.
Codes d’erreurs Nintendo
Si votre Nintendo Switch affiche un code d’erreur Nintendo quand vous jouez ou essayez de lancer Hades, veuillez consulter le site d’assistance de Nintendo pour obtenir des informations sur cette erreur et des moyens de la résoudre.
Problèmes de cross-save
Si vous ne savez pas comment configurer le cross-save sur votre Switch, lancez Hades et sélectionnez ‘Cross-Saves’ dans le menu principal. On vous expliquera comment lier votre compte Steam ou Epic à la copie de Hades installée sur votre Switch. Vous devez posséder des copies distinctes de Hades sur Switch et sur PC ou Mac pour utiliser le cross-save.
Si vous ne parvenez pas à synchroniser le cross-save entre votre ordinateur et votre Switch, veuillez tester les étapes suivantes :
- Vérifiez que l’heure et la date de votre système Switch sont à jour.
- Vérifiez que votre connexion Internet est stable.
- Vérifiez que vos sauvegardes Cloud sont activées sur votre ordinateur :
- Pour Steam, faites un clic droit sur Hades et sélectionnez « Propriétés… » > Général > Steam Cloud, puis cochez la case mentionnant « Enregistrer les sauvegardes du jeu Hades dans Steam Cloud ».
- Pour l’Epic Games Store, ouvrez Paramètres > Préférences, et sélectionnez la case mentionnant « Activer la sauvegarde dans le Cloud ». Vérifiez que vous avez aussi coché ‘Epic Online Services’ dans le menu Paramètres du jeu. - Redémarrez votre Nintendo Switch.
Hades sur PlayStation & Xbox
Si vous rencontrez des problèmes avec Hades sur PlayStation 4, PlayStation 5, Xbox One ou Xbox Series X|S, veuillez tester les étapes suivantes :
Réinstallation
Si votre jeu plante, il a peut-être été mal installé, surtout s’il plante systématiquement aux mêmes endroits. Pour régler ce problème, essayez de réinstaller le jeu.
Erreurs système
Si des messages d’erreur système de console s’affichent quand vous jouez ou tentez de lancer Hades, veuillez d’abord consulter les sites d’assistance respectifs aux produits concernés pour obtenir des renseignements sur les moyens de dépannage potentiels :
Mise à niveau de la version PS4 à la version PS5
Hades pour PS4 donne droit à une mise à niveau gratuite vers la version numérique PS5. Suivez les étapes ci-dessous pour obtenir cette mise à niveau, en fonction de la version du jeu que vous possédez actuellement.
Version physique :
- Insérez le disque PS4 dans votre PS5. Le jeu commencera le téléchargement s’il ne l’a pas encore fait.
- Une fois le téléchargement terminé, ouvrez votre bibliothèque de jeux, sélectionnez Hades, puis le symbole « ... » à côté du bouton Jouer.
- Sélectionnez l’offre de mise à niveau (Hades PS5).
- Sélectionnez « Télécharger », ou obtenez-la gratuitement en appuyant sur le bouton « Gratuit ». Vous devriez alors avoir la possibilité de télécharger la version PS5. Vous devrez laisser le disque à l’intérieur de la console à chaque fois que vous jouerez.
Version numérique :
- Trouvez la version PS5 dans le PlayStation Store, ou en lançant une recherche, puis accédez à l’accueil des jeux pour Hades PS5.
- Sélectionnez l’offre de mise à niveau (Hades PS5).
- Sélectionnez « Télécharger », ou obtenez-la gratuitement en appuyant sur le bouton « Gratuit ». Vous devriez alors avoir la possibilité de télécharger la version PS5.
Remarque : les données de sauvegarde ne sont pas transférées entre les versions PS4 et PS5 du jeu.
Problèmes d’affichage
Si l’écran de votre téléviseur est coupé sur les côtés, essayez de modifier les réglages de votre appareil. La plupart des téléviseurs proposent un menu d’options d’affichage grâce auquel on peut agir sur le format de l’image. Vous y trouverez peut-être une option appelée « Overscan », qu’il peut être intéressant de désactiver ; autrement, vous pouvez tester les différents alignements d’écran et options de tailles d’écran pour voir s’il est possible d’agir sur les bords de l’image telle qu’elle s’affiche à l’écran.
Vous pouvez aussi modifier la zone d’affichage de votre console.
- PS4 : Paramètres > Son et écran > Paramètres de la zone d'affichage.
- PS5: Paramètres > Son et écran > Écran > Paramètres de la zone d'affichage.
- Xbox One & Xbox Series : Profil et système > Paramètres > Général > Options d’affichage et TV.
Hades sur Steam Deck
Si vous rencontrez des problèmes avec Hades pour Steam Deck, veuillez essayer les étapes ci-dessous :
Contrôleurs externes
Pour utiliser un contrôleur externe pour jouer à Hades sur Steam Deck, nous conseillons de désactiver Steam Input pour Hades afin d’améliorer votre expérience de jeu :
- Naviguez jusqu’à Hades dans votre bibliothèque > Icône Gérer > Contrôleur > Remplacement pour Hades > 'Désactiver Steam Input'.
Si des mises à jour de micrologiciel sont disponibles pour votre manette, vérifiez que vous avez bien installé la plus récente, car ceci permet parfois de résoudre des problèmes de connexion ou de périphérique.
Cross-saves et données locales
Comme le Steam Deck utilise l’infrastructure de sauvegarde sur cloud de Steam, il peut synchroniser les données de cross-save issues de la Nintendo Switch. Si vous rencontrez des problèmes de synchronisation de cross-save, veuillez vérifier les paramètres de votre cloud Steam et vous reporter à la section Nintendo Switch de ce guide. Les données devraient aussi se synchroniser automatiquement entre les copies Steam de Hades sur PC/Mac et le Steam Deck, du moment que la sauvegarde sur cloud est activée et que vous êtes connecté au même compte Steam sur les deux appareils.
Si plusieurs joueurs possesseurs de Hades sur Steam sont connectés sur la même console Steam Deck, les données de sauvegarde de tous les utilisateurs peuvent être visibles dans les créneaux de sauvegarde vides en jeu. Modifier ou effacer ces données de sauvegarde n’affectera que les copies de données sauvegardées sur votre compte et jamais les données des autres utilisateurs.