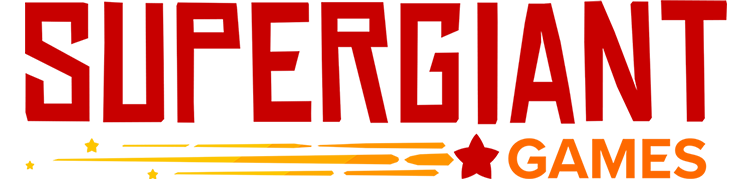Table of Contents
Windows
Minimum Specifications
- OS: Windows 7 32-bit
- Processor: 2.6 GHz Dual Core CPU
- Memory: 4 GB RAM
- Hard Disk Space: 3 GB available space
- Graphics: 1GB of VRAM, Intel HD 3000 GPU / AMD HD 5450 / Nvidia 9400 GT
Save folder: C:\Users\[USERNAME]\Documents\Saved Games\Transistor\
Launch Issues
- First, try reinstalling the game’s redistributables. Install either the x86 or the x64 version, depending on your operating system:
- Visual C++ 2012
- .NET Framework 4.0
- x86, x64: https://www.microsoft.com/en-us/download/details.aspx?id=17851
- Note: Sometimes the .NET installation will fail. If that's the case, please try manually uninstalling .NET via Window's Add/Remove Program control panel, then run the installation file as administrator.
- Download and install the latest drivers for your graphics card. This can be done using Windows Device Manager, or by checking the support website of your graphics card manufacturer. Depending on your graphics card and driver version you may need to configure Transistor.exe to run in “High Performance” or “Accelerated” graphics modes.
- In certain rare configurations, you may need to add the following Steam launch option to bypass a graphics card compatibility check, though please be sure you meet the minimum specifications before doing this: /SkipVideoCardTest=true
- If the game continues to crash on launch, you can check your Windows installation using the built-in System File Checker (SFC): https://support.microsoft.com/en-us/topic/use-the-system-file-checker-tool-to-repair-missing-or-corrupted-system-files-79aa86cb-ca52-166a-92a3-966e85d4094e
Game fails to save
Failure to save is generally caused by insufficient file permissions, or by file access issues. The following steps address the most common causes of these issues:
- Try running Transistor as administrator from its executable file, located in the game's installation directory.
- Add Transistor to the whitelist or exclusions list for any antivirus software you have installed.
- If Windows Defender is your only installed antivirus, ensure that Controlled Folder Access is disabled: https://support.microsoft.com/en-us/windows/allow-an-app-to-access-controlled-folders-b5b6627a-b008-2ca2-7931-7e51e912b034
- Disable any third-party cloud syncing programs that would affect your Documents folder, such as Google Drive sync or Microsoft OneDrive. Alternatively, exclude your Documents folder from sync.
- Finally, you can check your system for errors using CHKDSK to ensure a drive issue isn’t responsible: https://neosmart.net/wiki/chkdsk/
Crashing during gameplay
Audio-related issues can sometimes cause the game to crash during gameplay. Try updating the drivers for all audio devices installed on your computer using Windows Device Manager: https://support.microsoft.com/en-us/windows/update-drivers-in-windows-10-ec62f46c-ff14-c91d-eead-d7126dc1f7b6
Performance / FPS Issues
There are a few Steam launch options to try that may improve the frame rate on certain PCs (if you didn’t purchase the game through Steam, you can add it to Steam as a non-Steam game):
- Disable bloom: /Bloom=false /DrawRecursivePaths=false
- Run in borderless windowed: /windowed /noborder
- Disable z-pass: /skipzpass=true
4K / High resolution / High-DPI Scaling Issues
- Locate the game’s installation directory, and select either the x86 or x64 folder (depending on your OS)
- Find the .exe file named Transistor.exe, right click, and select “Properties”
- Go to the compatibility tab and choose “Disable display scaling on high DPI settings”
- Toggle “Run as administrator”
You can also use the launch options -x 1280 -y 720 to force the game to launch at your desired resolution. In some cases you may also want to try running with -dpifix.
MacOS / Linux
Minimum Specifications
- MacOS
- OS: OS X version Lion 10.7.5
- Processor: 2.6 GHz Dual Core CPU
- Memory: 4 GB RAM
- Hard Disk Space: 3 GB available space
- Graphics: OpenGL 3.0+ (2.1 with ARB extensions acceptable)
Save Folder: ~/Library/Application Support/Transistor/
- Linux
- OS: glibc 2.15+, 32/64-bit
- Processor: 2.6 GHz Dual Core CPU
- Memory: 4 GB RAM
- Hard Disk Space: 3 GB available space
- Graphics: OpenGL 3.0+ (2.1 with ARB extensions acceptable)
Save Folder:
$XDG_DATA_HOME/Transistor/
~/.local/share/Transistor
Controller isn't recognized in-game
- If you purchased the game through Steam, try enabling Steam Big Picture mode, ensure that the controller is recognized there, and enable any specific support settings for your model of controller. If you didn't purchase the game through Steam, you can add it to your Steam Library as a non-Steam game. Once you've done this, you can launch the game with Steam Big Picture mode active. Steam will also apply updated controller input handling.
- If you're using a Bluetooth/wireless controller, try switching to a wired controller, if you have one available.
- Add a custom controller mapping to the file gamecontrollerdb.txt in Transistor.app/Contents/MacOS. This can be done using the SDL2 Gamepad Tool, available here: https://www.generalarcade.com/gamepadtool/
Follow the steps on that page under "How to Use" to set up your custom mapping. - For Linux users, try updating libSDL via your distro package manager.
Audio isn’t working
You may need to manually set the correct audio device:
- Open the game’s log file, DebugLog.txt, located in the save directory, and find the correct audio output device listed there. This is generally a single digit, found in part of the list of available audio output devices.
- Then, add the corresponding index number to FMODDriver.txt, also located in the game’s save directory.
iOS
Changing language settings
- The in-game language can be changed by changing your iOS system language/region.
If game progress isn't saving as expected
- A slow or inconsistent internet connection may be the cause of this issue, so double-check your connection. You can also try disabling iCloud.
If the game camera panned offscreen and you can't progress
- There is a progression blocker that can sometimes occur when using an Access Point. You can try closing and rebooting the app, or transferring your save file to a different iOS device to proceed.
Controlling Fetch()
- While your Fetch() companion can be separately controlled in the desktop version of the game, this functionality is not available for iOS.