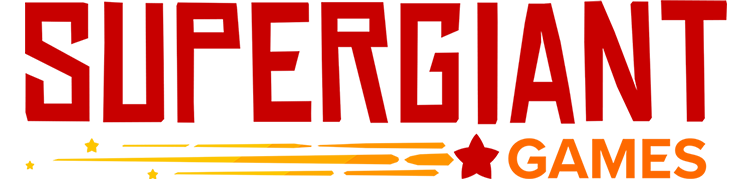Table of Contents
Windows
Minimum Specifications
- OS: Windows 7
- Processor: 3.0 GHz Dual Core CPU
- Memory: 4 GB RAM
- Hard Disk Space: 9 GB available space
- Graphics: 1GB of VRAM, OpenGL 2.1+ support
Save folder: C:\Users\[USERNAME]\Documents\Saved Games\Pyre\
Launch Issues
- First, ensure that your computer meets or exceeds the minimum specifications listed above.
- Try reinstalling the game. If you purchased the game through Steam, you can also verify your installation through the game's Library page, which will replace any missing or corrupted game files.
- Download and install the latest drivers for your graphics card. This can be done using Windows Device Manager, or by checking the support website of your graphics card manufacturer.
- Update your audio drivers through Windows Device Manager.
- Try reinstalling the following redistributable packages:
- Visual C++ 2012: https://www.microsoft.com/en-us/download/details.aspx?id=30679
- Microsoft .NET Framework 4.5.2: https://www.microsoft.com/en-us/download/details.aspx?id=42642
- Sometimes the .NET installation will fail. If that's the case, please try manually uninstalling .NET via Window's Add/Remove Program control panel, then run the installation file as administrator.
- Locate the Pyre executable file (Pyre.exe) in the game’s installation directory, and try running it as administrator.
- If the game is creating an error message stating that there’s not enough memory, you can try adding the following launch options in Steam (if you didn’t purchase the game through Steam, you can add it to Steam as a non-Steam game):
- /PlatformAudioAlloc=false /BinkStreamCacheSize=0
- If the game screen is black or invisible at launch, you can force the game to launch in windowed mode using the following Steam launch options:
- /FullScreen=false /NoBorder=true /X=1920 /Y=1080
Game fails to save
Failure to save is generally caused by insufficient file permissions, or by file access issues. The following steps address the most common causes of these issues:
- Try running Pyre as administrator from its executable file, located in the game's installation directory.
- Add Pyre to the whitelist or exclusions list for any antivirus software you have installed.
- If Windows Defender is your only installed antivirus, ensure that Controlled Folder Access is disabled: https://support.microsoft.com/en-us/windows/allow-an-app-to-access-controlled-folders-b5b6627a-b008-2ca2-7931-7e51e912b034
- Disable any third-party cloud syncing programs that would affect your Documents folder, such as Google Drive sync or Microsoft OneDrive. Alternatively, exclude your Documents folder from sync.
- Steam’s cloud sync can sometimes interfere with saving as well; try disabling Steam cloud sync for Pyre.
- Finally, you can check your system for errors using CHKDSK to ensure a drive issue isn’t responsible: https://neosmart.net/wiki/chkdsk/
Performance Issues
If you are experiencing an unusually low frame rate with the game, please try the following steps:
- Disable the GeForce Experience Overlay, if enabled. Doing this has alleviated frame rate issues for some players.
- Try launching the game with fullscreen mode disabled. To do this, use the following Steam launch options (you may replace X and Y with your native or preferred resolution):
- /FullScreen=false /NoBorder=true /X=1920 /Y=1080
- If the above options don’t help, try adding the following options as well. Please try these together as well as on their own. These should unlock the game's frame rate if there is a VSync compatibility issue with your graphics card or monitor:
- /NoFixedStep=true /SwapInterval=0
- If you have multiple graphics cards, such an integrated card in addition to a stand-alone card, try disabling one and forcing your PC to use the other. This can be done using Windows Device Manager.
MacOS / Linux
Minimum Specifications
- MacOS
- OS: OS X version Lion 10.7.5 (latest macOS release recommended)
- Processor: 3.0 GHz Dual Core CPU
- Memory: 4 GB RAM
- Hard Disk Space: 7 GB available space
- Graphics: 1GB of VRAM, OpenGL 2.1+ support
Save Folder: ~/Library/Application Support/Pyre/
- Linux
- OS: glibc 2.17+, 32/64-bit
- Processor: Dual Core 3.0ghz
- Memory: 4 GB RAM
- Hard Disk Space: 9 GB available space
- Graphics: 1GB of VRAM, OpenGL 2.1+ support
Save Folder:
$XDG_DATA_HOME/Pyre/
~/.local/share/Pyre
Error: “Access to the path “/private/var/folders/...DebugLog.txt” was denied” (MacOS)
This issue most commonly affects copies of the game purchased from the itch.io store. It can be resolved by moving the Pyre application to the “Applications” folder.
Pyre crashes during the tutorial / Rites / Versus Mode (MacOS Steam version only)
In your Steam library, right-click Pyre and go to Properties > Betas. Please select the macos-fix beta branch.
Controller isn't recognized in-game
- If you purchased the game through Steam, try enabling Steam Big Picture mode, ensure that the controller is recognized there, and enable any specific support settings for your model of controller. If you didn't purchase the game through Steam, you can add it to your Steam Library as a non-Steam game. Once you've done this, you can launch the game with Steam Big Picture mode active. Steam will also apply updated controller input handling.
- If you're using a Bluetooth/wireless controller, try switching to a wired controller, if you have one available.
- Add a custom controller mapping to the file gamecontrollerdb.txt in Pyre.app/Contents/MacOS. This can be done using the SDL2 Gamepad Tool, available here: https://www.generalarcade.com/gamepadtool/
Follow the steps on that page under "How to Use" to set up your custom mapping. - For Linux users, try updating libSDL via your distro package manager.